Session Duplicator Tool – Instructions to duplicate Active or Expired session
Session Duplicator tool will allow data admins to duplicate program sessions along with or with out enrollments for the next program year.
Who can use this tool?
- Club Admins – Head Coach /Team Managers before the expiration of current session
- Community Admins – Community Registrars / Community Coordinators before and after expiration of program sessions
Important Note
- Do not create empty session, this tool will create session and populate it with enrollments
- If you already have created empty session, ask your Program Consultant / DBA to delete it and then run this tool to duplicate program session
- If you already have created new year session and have been populated with self enrollments, do not run session duplication tool. You will be having two sessions for same year.
Steps to duplicate Program Session
Login to Membership Portal
Select your Role like Head Coach/Team Manager/Data Administrator/Community Coordinator
Select Session Duplicator from your Role Menu
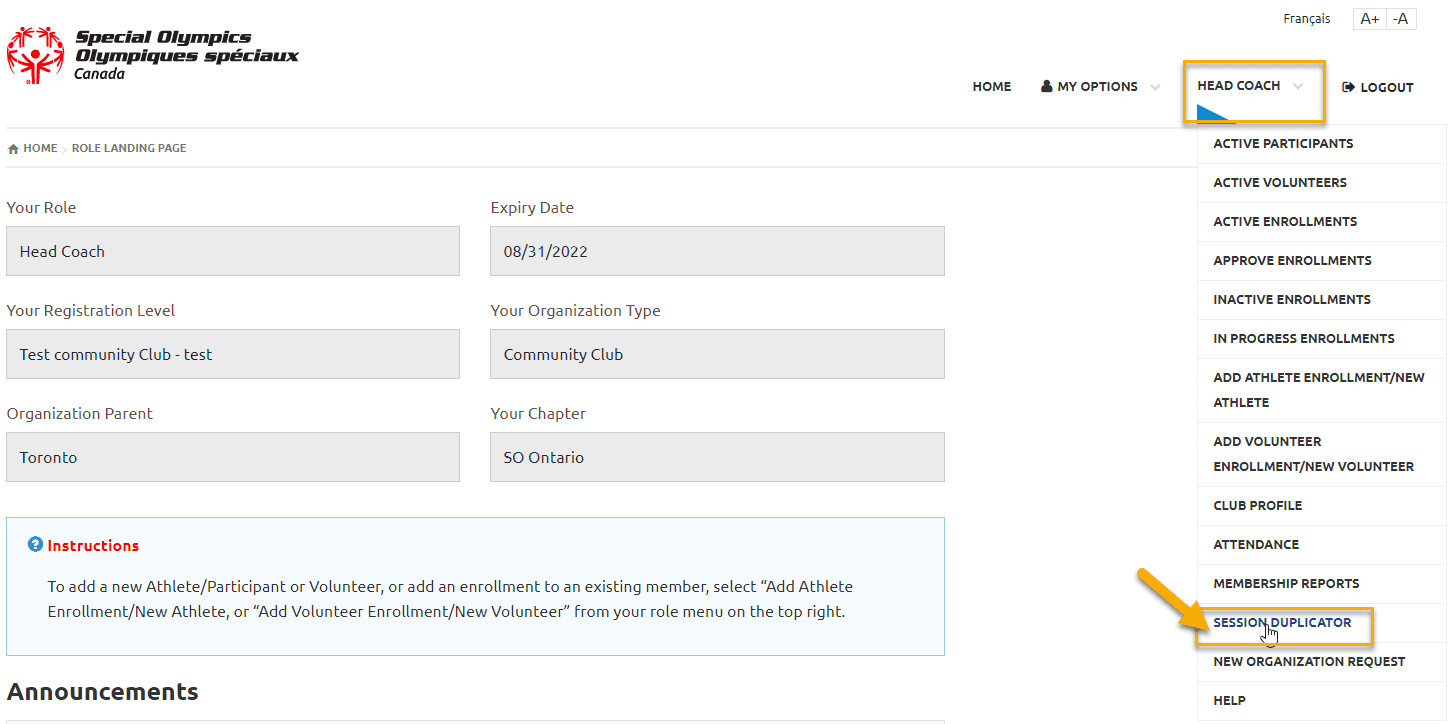
Step 1 – Create Session Duplicator Header Record
In Session Duplicator window, click Add to create Session Duplicator Header
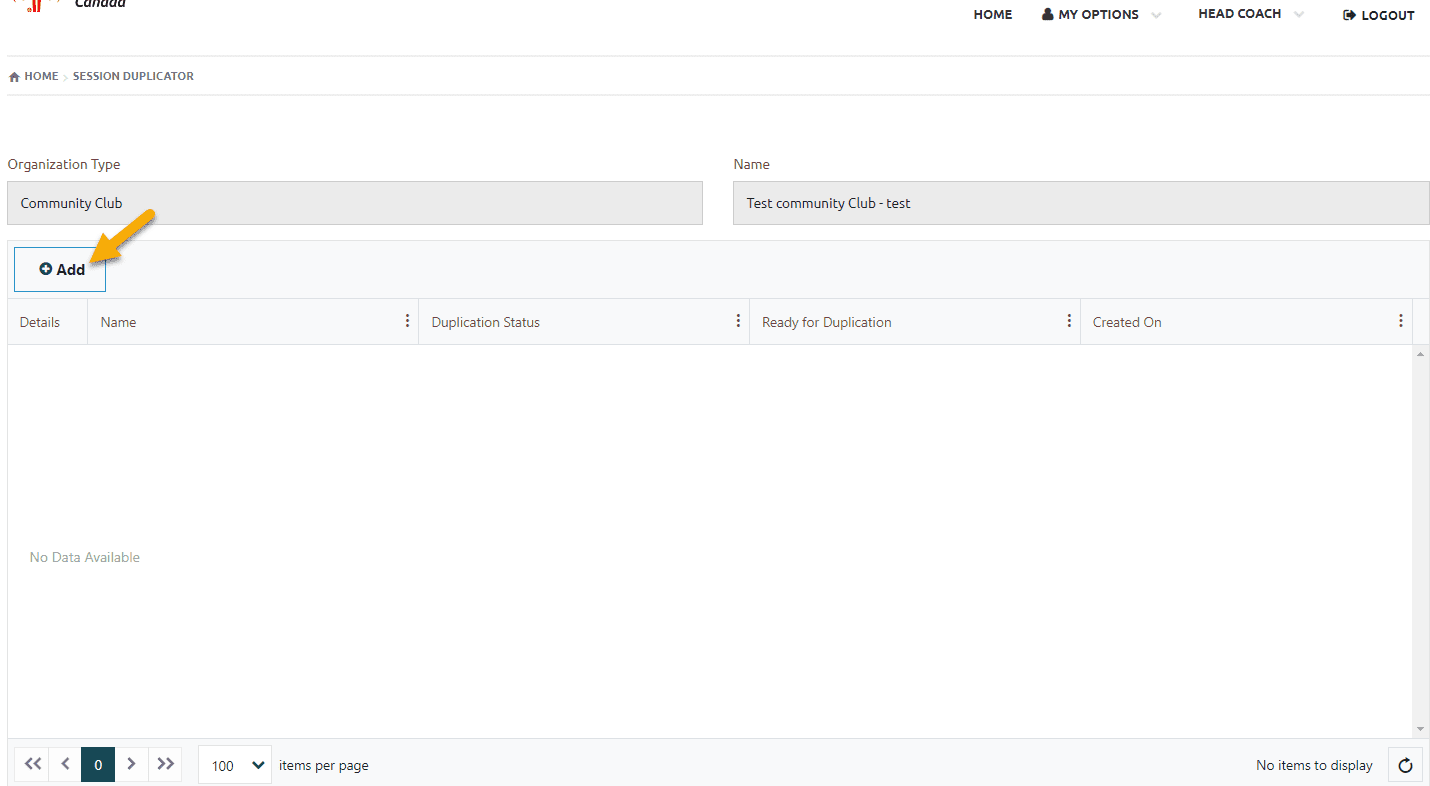
Session Duplicator Header screen has two fields
Name – this field is header name. The default text in this field represents your Organization connected to your role. If your are Head Coach/Team Manager it will be your Club Name and if you are Community Data Admin /Community Coordinator, it will be your Community Name.
Change name of the header
Club Admins should update it by adding the session year at the end of the club name like Toronto Cricket Club – 2022-2023
Community Data Admins should add a unique name which reflects that if they are duplicating all club sessions or for some sports only like Caledon – all sessions – 2022-2023 or Caledon – 5 Pin, 10 pin, FH, Soccer – 2022-2023. To duplicate sessions for rest of clubs, community admins will create new session header and name it appropriately to reflect the clubs being duplicated in it.
Ready for Duplication – Defaulted to No, Do not Change it now.
Click Save or Save & Close
Note: if you will select to Save & Close, this means you have closed the header. So for Step 2, you have to open this header by clicking on Edit button beside the name of Header. Then continue Step 2.
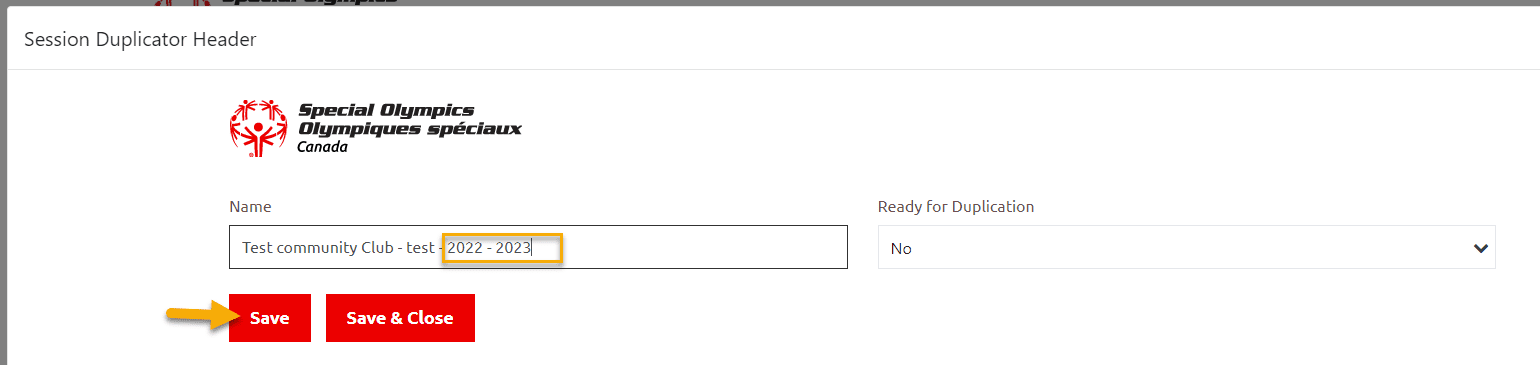
Note: if you will select to Save & Close, this means you have closed the header. So for Step 2, you have to open this header by clicking on Edit button beside the name of Header. Then continue Step 2.
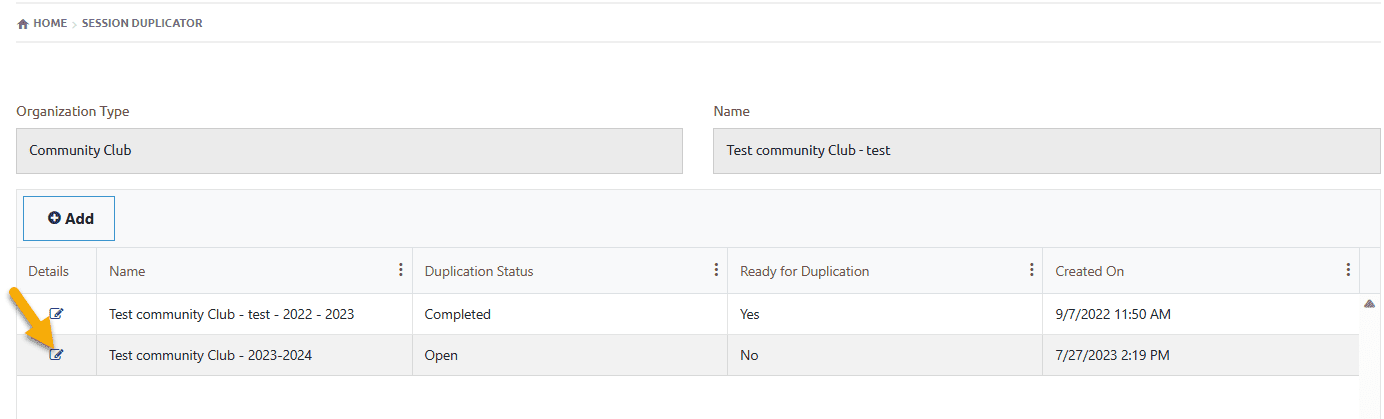
Step 2 – Add Program Session to Session Header and edit the details of session
In Session Duplicator Header screen
Click Add to add Program Session to the header record
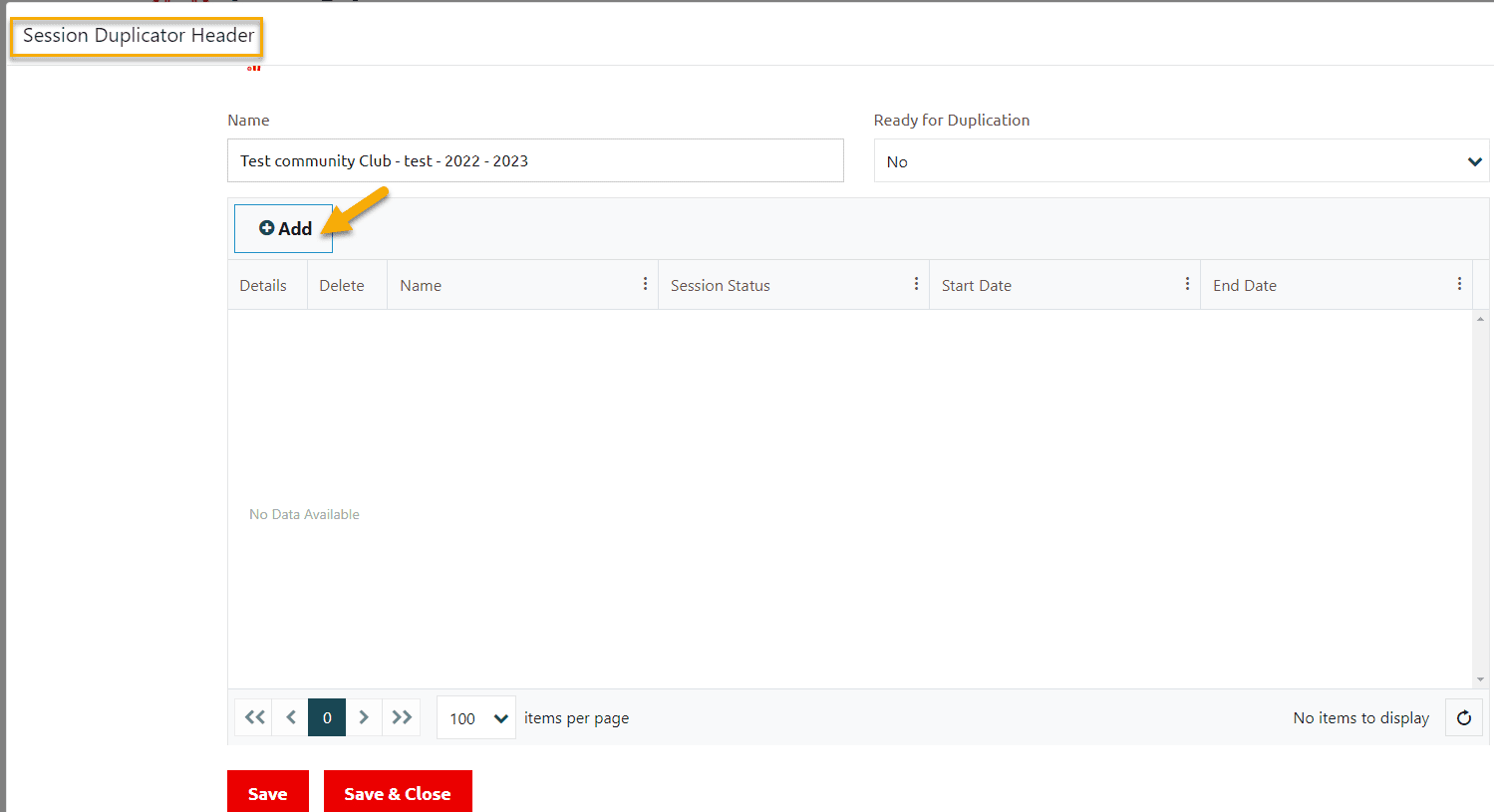
Program Session Duplicator Detail window is opened.
Fill out all appropriate fields. Detail is provided below
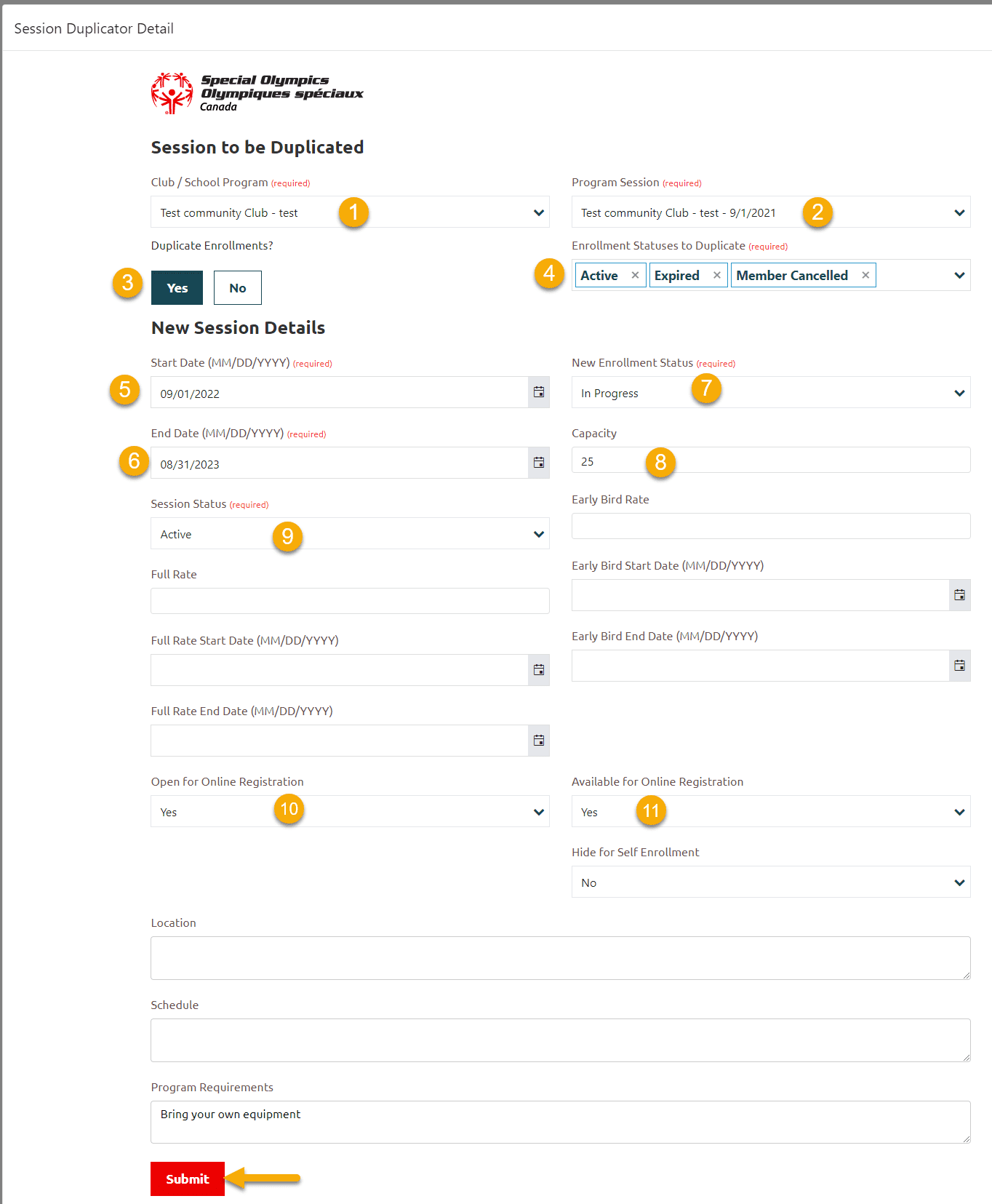
Session to be Duplicated fields update guide
Club/School Program (required) – Select Club whose session to be duplicated (community admins will see list of clubs)
Program Session (required) – Select appropriate session to be duplicated (current active session /expired session)
Start Date – September 1st of this year – (9/1/2022 )
End Date – August 31st of next year – (8/31/2023)
New Session Status – select Active (if you select New, you have to update it to Active after session duplication).
Duplicate Enrollments? select Yes, If this session is for Self-Registration, select No
Enrollment Statuses to Duplicated – Select Active if session is Active. If you think members who quit this session are also coming back in new session then select Member Cancelled status as well.
If Session is Expired – Select Expired. If you think members who quit this session are also coming back in new session then select Member Cancelled status as well.
New Enrollment Status – Defaulted status is In Progress. Keep it and approve once waivers are signed by members. Select Active only if all requirements are fulfilled
Full Rate – Enter Registration fee (you can add later)
Full Rate Start Date – same as Session Start Date – Optional
Full Rate End Date – same as Session End Date – Optional
Early Bird Rate – Optional
Early Bird Start Date – Optional
Early Bird End Date – Optional
Capacity – Optional
Available for Online Registration – Select Yes
Open For Online Registration – Select Yes if you want the session to be available on the portal immediately. If you selected No, the session will be shown on the portal after Session Start date will pass.
Hide from Self-Enrollment – Select No. Select Yes if you don’t want member to register themselves in this session yet.
Location – Optional
Schedule – Schedule of current/previous session will be duplicated which can be update later if there is any change
Program Requirements – Optional
After filling out all fields appropriately,
Click on Submit to save the changes.
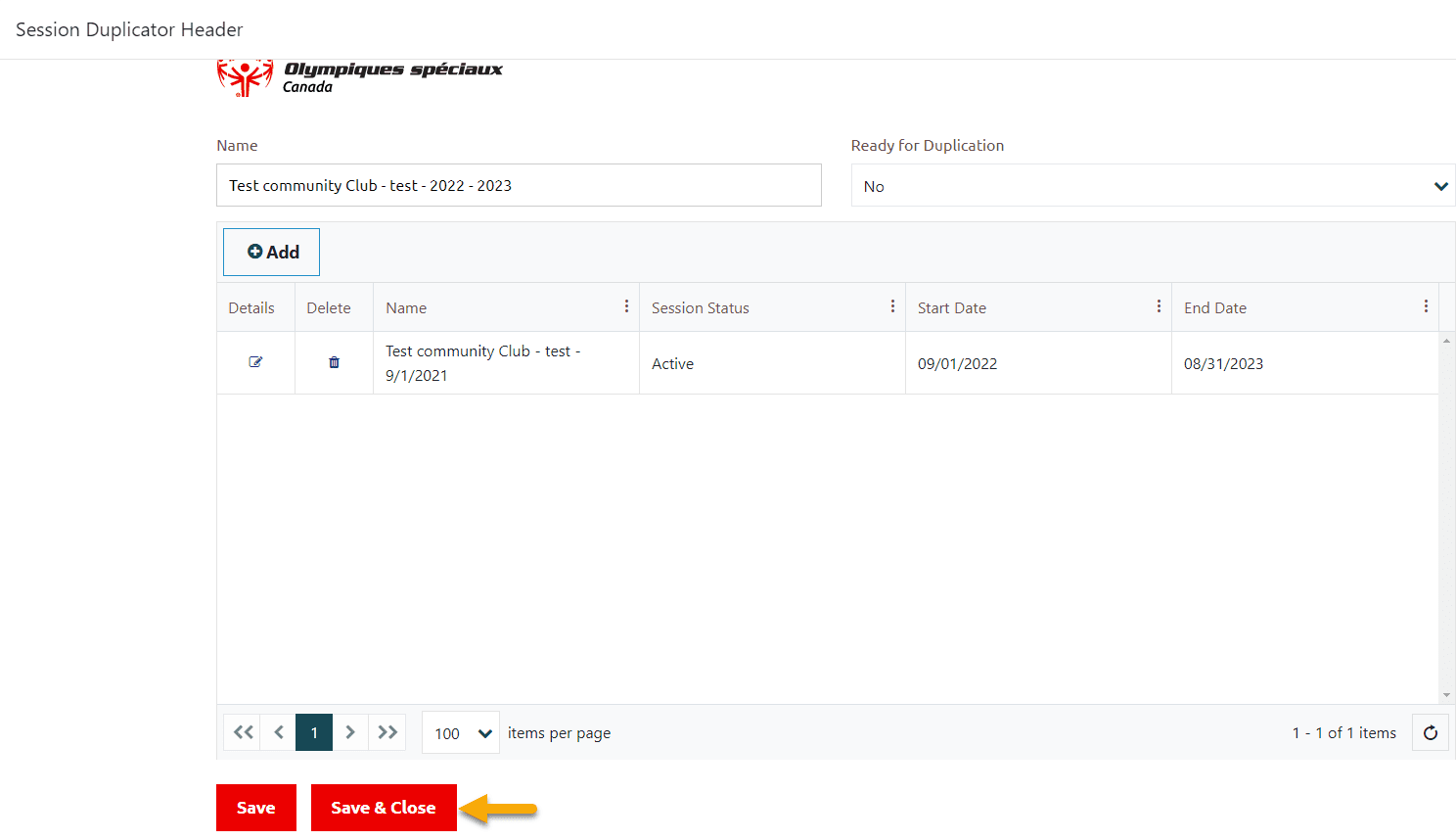
Community Admins can repeat Step 2 – Add Program Session to Session Header and edit the details of session to add another club session to this Session Header
Once all sessions have been added to Session Header
Select Yes from Ready for Duplication field
Click Save & Close
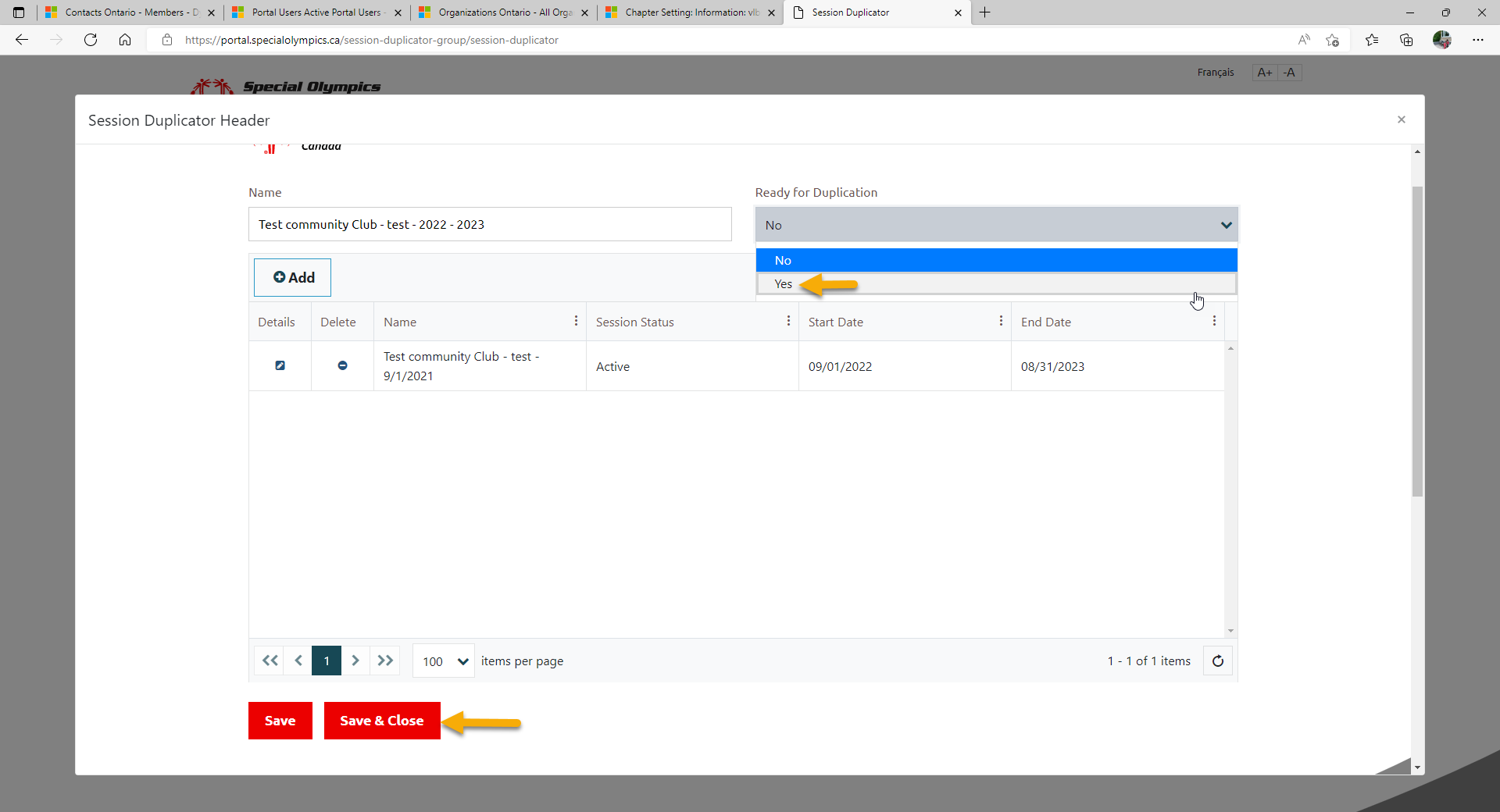
Click Ok to the pop up window
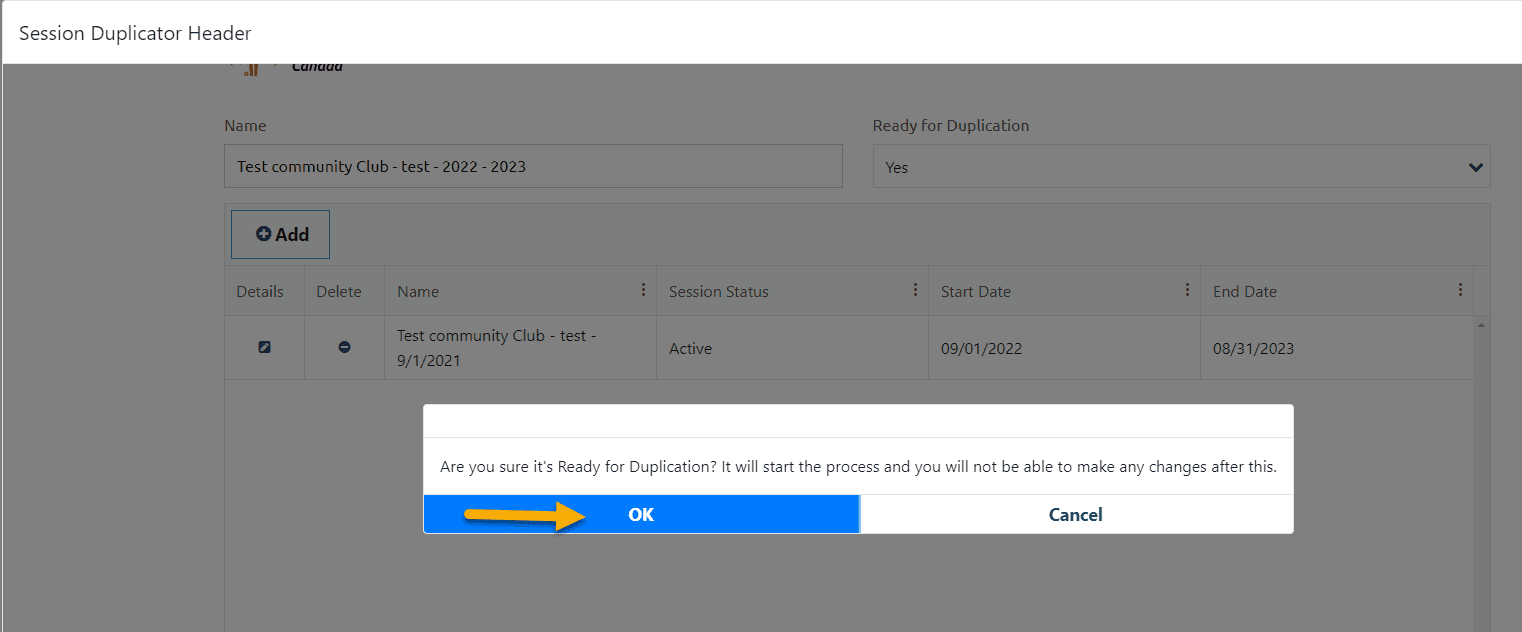
Session Duplicator Header will show Duplication Status Open
Use the Refresh button on the bottom right of the Session Header grid to check the progress
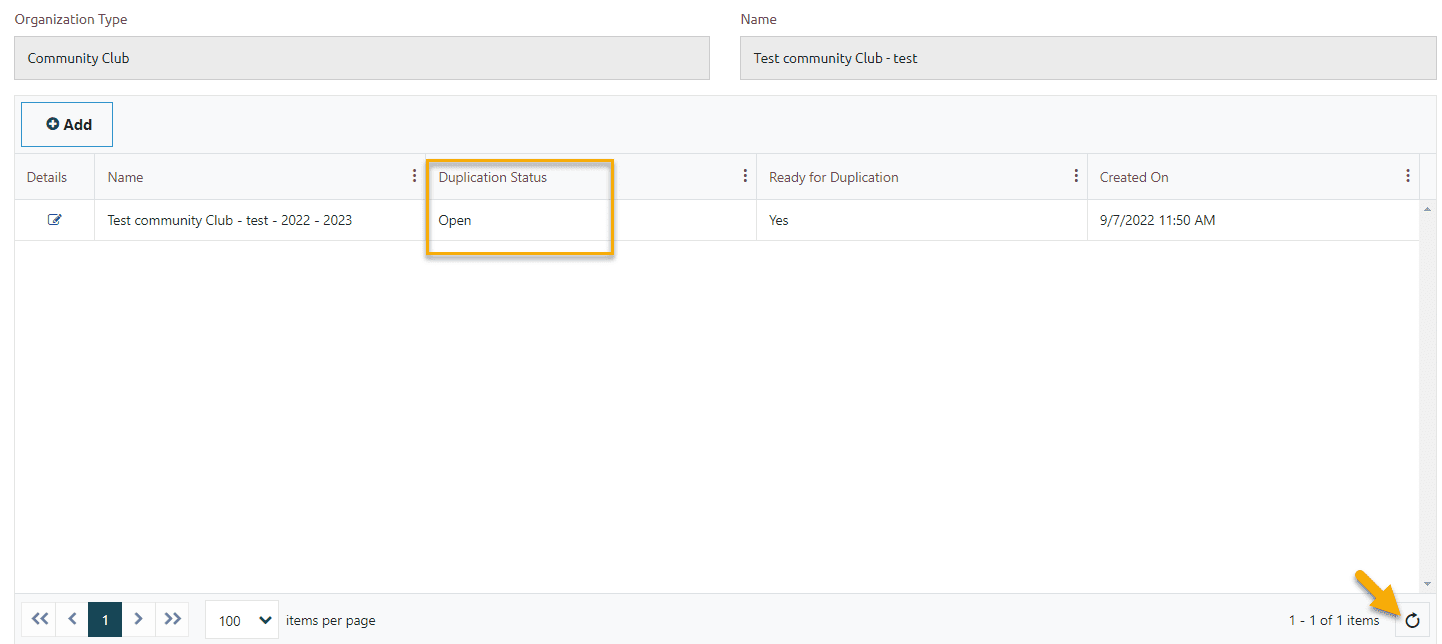
Now Duplication Status shows In Progress.
The duplication job will take at least several minutes to run, depending on the number of enrollments to be duplicated. Very large duplications can take 10 – 15 minutes to run.
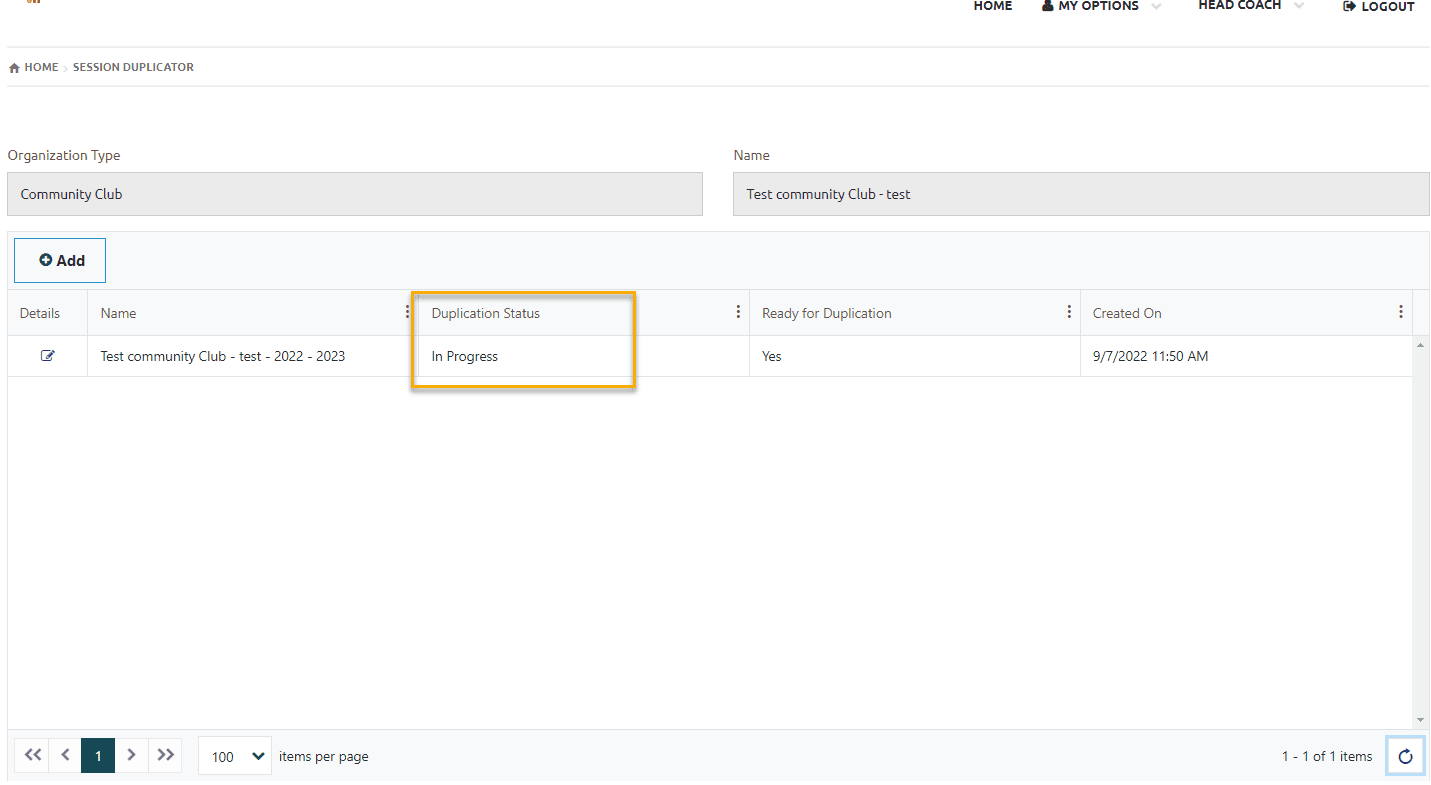
keep checking Duplication Status
When complete, the Duplication Status will change to Complete
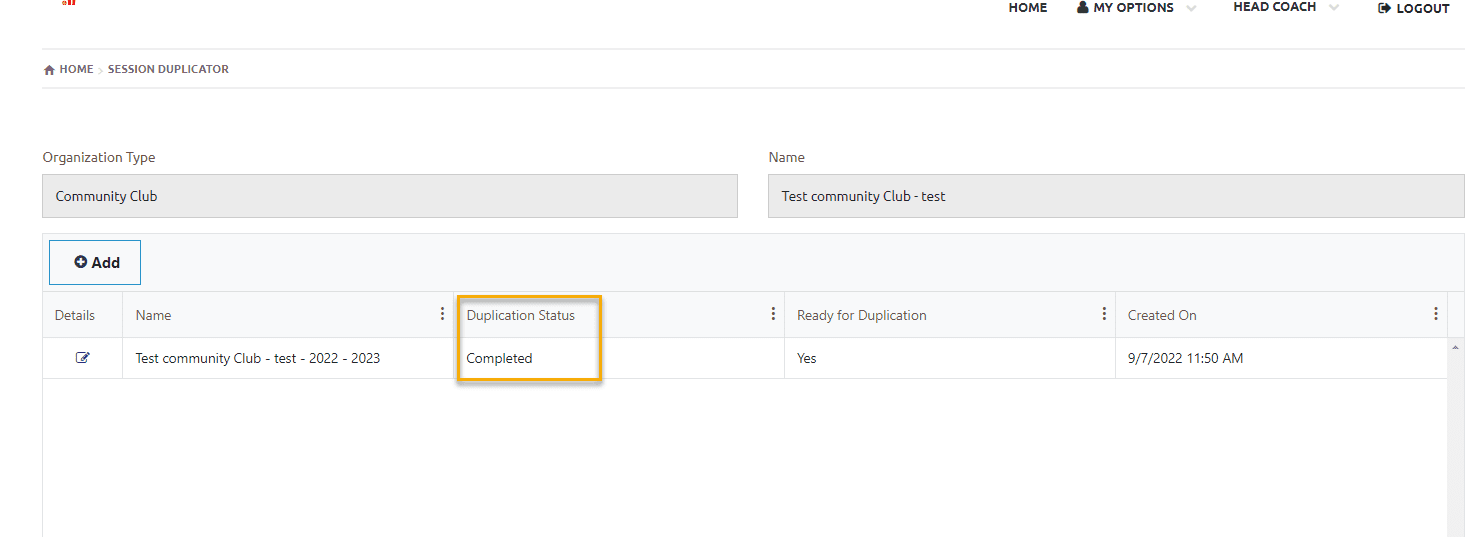
More Topics In Club Admins
- Attendance Tracker Form - How to Record this Information
- Membership Portal Account Creation Instructions for Already Registered Members
- Waivers Data Entry by Data Admins on Membership Portal
- Concussion Awareness - Where and How to record this information
- Usability Membership Portal - Head Coach/Team Manager Role Instructions
- Usability Membership Portal - New Group Home Coordinator and New Group Home Athlete Registration Instructions
- Usability Membership Portal - Volunteer Self-Enrollment and Waivers Update Instructions
- Usability Membership Portal - New Volunteer - Registration Instructions
- Usability Membership Portal Login Instructions
- Template - Invitation to Membership Portal for already registered Athletes
- Steps to follow by club admins to create and manage yearly new sessions
- Template - Invitation to Membership Portal for already registered Volunteer
- How to Enroll registered Volunteer to another Sport?
- How to upload Atlanto Axial Form or Medical Document
- Add New Club Session
- How to approve enrollments by Community Data Admin, Head Coach & Team Manager - Submitted to Approved
- Covid Declaration Form Received - Where & How to Record this Information
- Manage My Account - All Registered Volunteers - Blue Menu
- Member Enrollment Status - Full Explanation
- Membership Reports
- How to upload your Police Check
- Enrollments with In Progress Status
- New Volunteer - Community Approval Instructions
- Usability Membership Portal - Registered Volunteer Portal Login / Account Creation and Profile update Instructions
- Head Coach/Team Manager Role Instructions
- Family Administrator - Introduction
- Athlete not found in Database - Instructions to register New Athlete by Data Admins
- Instructions to add a Session
- Program Sessions - Introduction
- How to change my Password?
- How to Cancel Athlete/Volunteer Enrollment?