Instructions to add a Session
Login to Membership Portal
https://portal.specialolympics.ca
Select your Role from Landing Page

Select Club / Club Profile
Data Admin – Select Clubs tab from Pink Menu. This tab will provide you list of Active & Inactive clubs of your community.
Head Coach/Team Managers – Select Club Profile tab from Pink Menu. It will provide you details of your club.
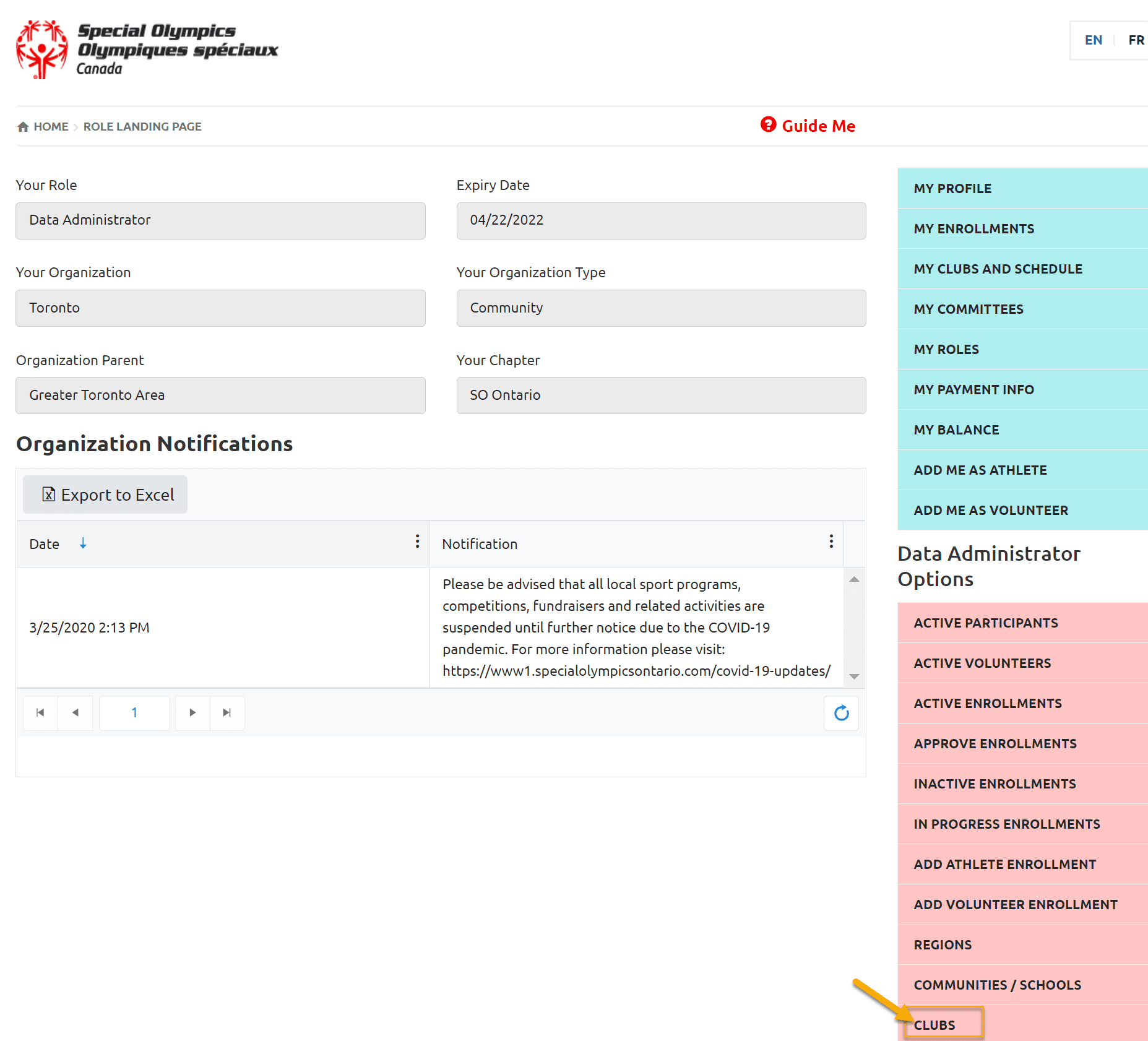
To open appropriate club click Edit button beside the club name
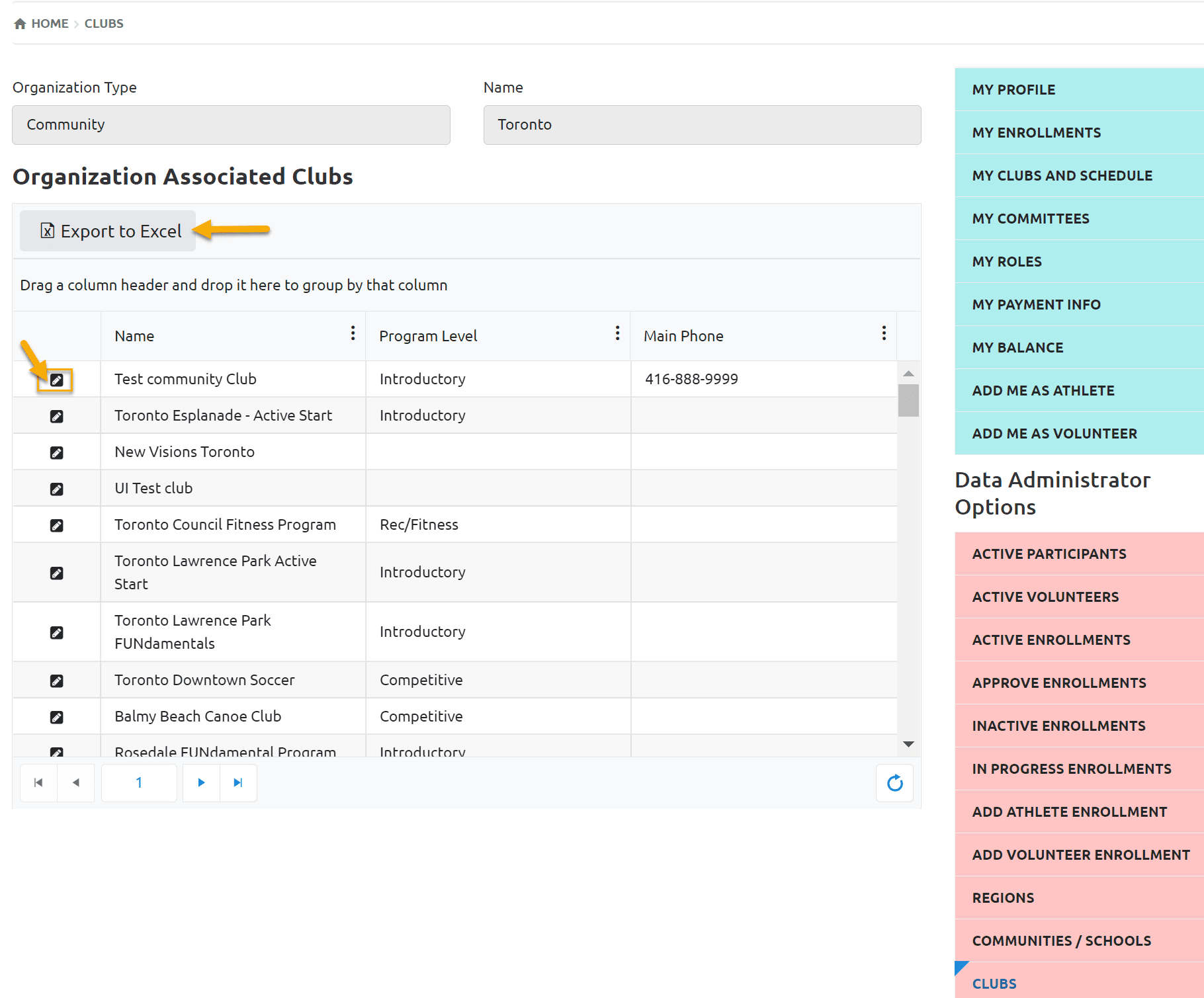
Note: To get Excel list of all registered clubs, use Export to Excel tool
Club Details Window
A multi- tab window will pop up.
Select Club Sessions tab
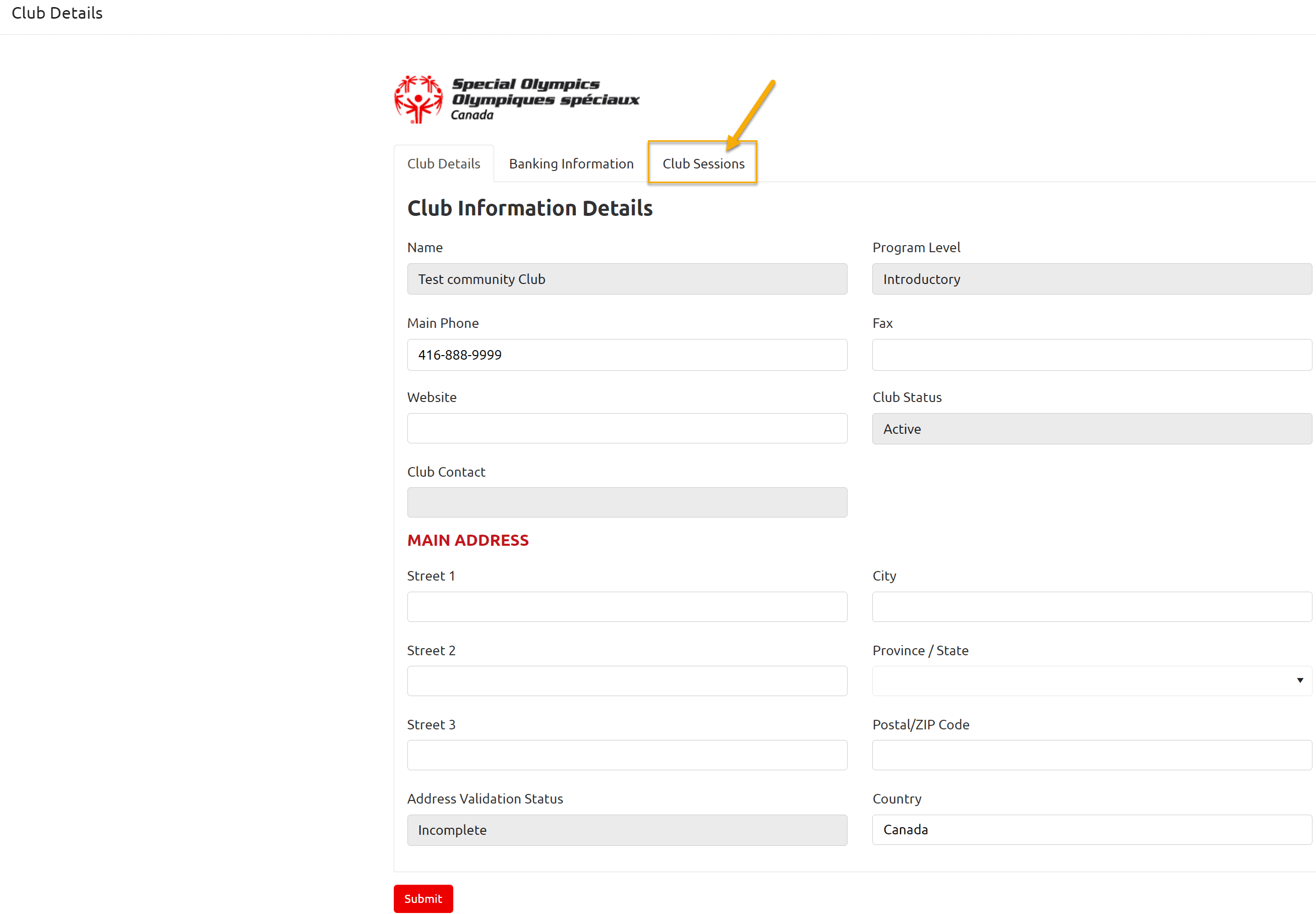
Club Session window has two sections
Active Sessions grid will provide list of Active session/s of the club.
To view/update existing session click on the Edit button beside the Program (Sport)
View Expired Sessions grid will provide list of Expired session. You can only view the details of session.
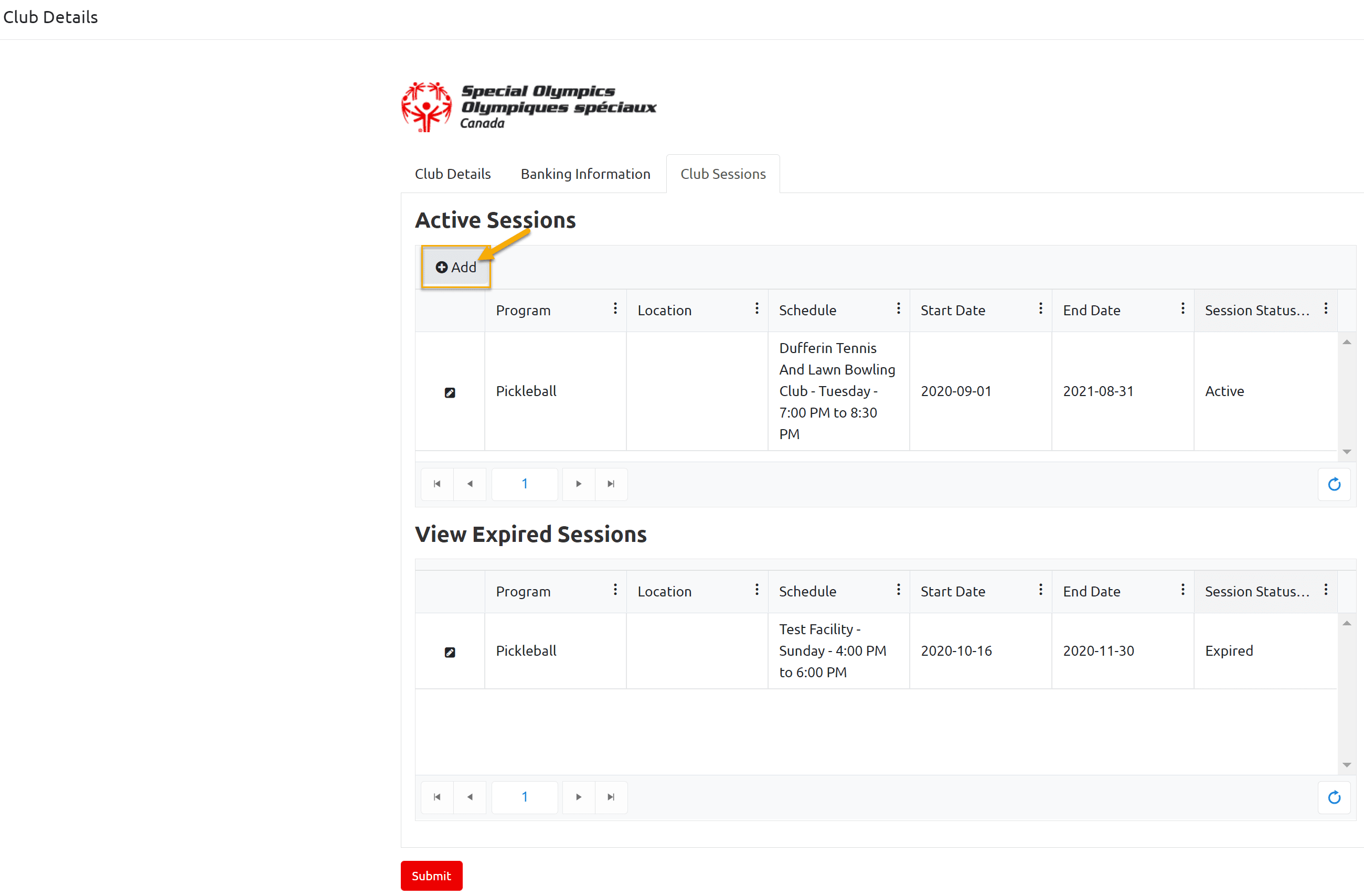
Add New Session
To add new session click on Add button in
Club Session Details window will pop up
Fill in the Session Details fields as given below:
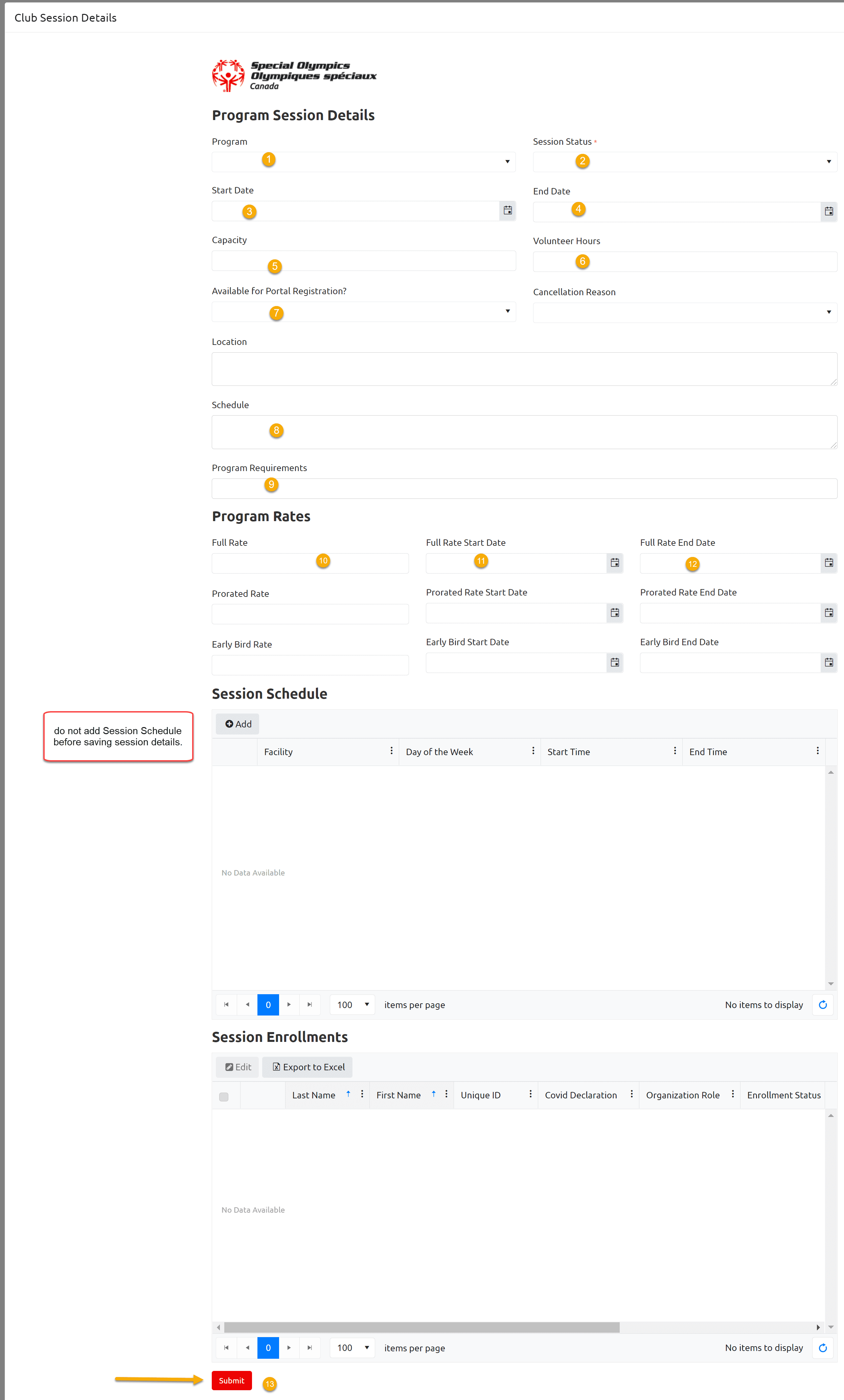
- Select Sport/program of the club
- Select Session Status – Active
- Enter Start Date of the Session – on this date club will be available for proximity search. This is the date when actual sport practice will take place at the facility you will enter in this session (September 1st of each year)
- Enter the End Date of the Session – on this date this club session will be expired and will not be available for proximity search. This is the date when sport session will expire for this season (August 31st of next year).
- Add Capacity of athletes, once enrollments will exceed this number, new enrollments will get Waiting List Status.
- Enter the volunteer hours – volunteers will earn in this session
- Schedule will be auto populated once you will add facility and schedule for this session – Do not write anything in this field
- Program Requirements – enter if any
- Registration Fee – enter the registration fee that athletes have to pay before actual practice/session starts. There are prorated / early birds options as well if communities want to use them.
- After filling all above info, click Submit to register this session. Once the session is created, you will be able to add Session Schedule
Here is window with sessions details to submit
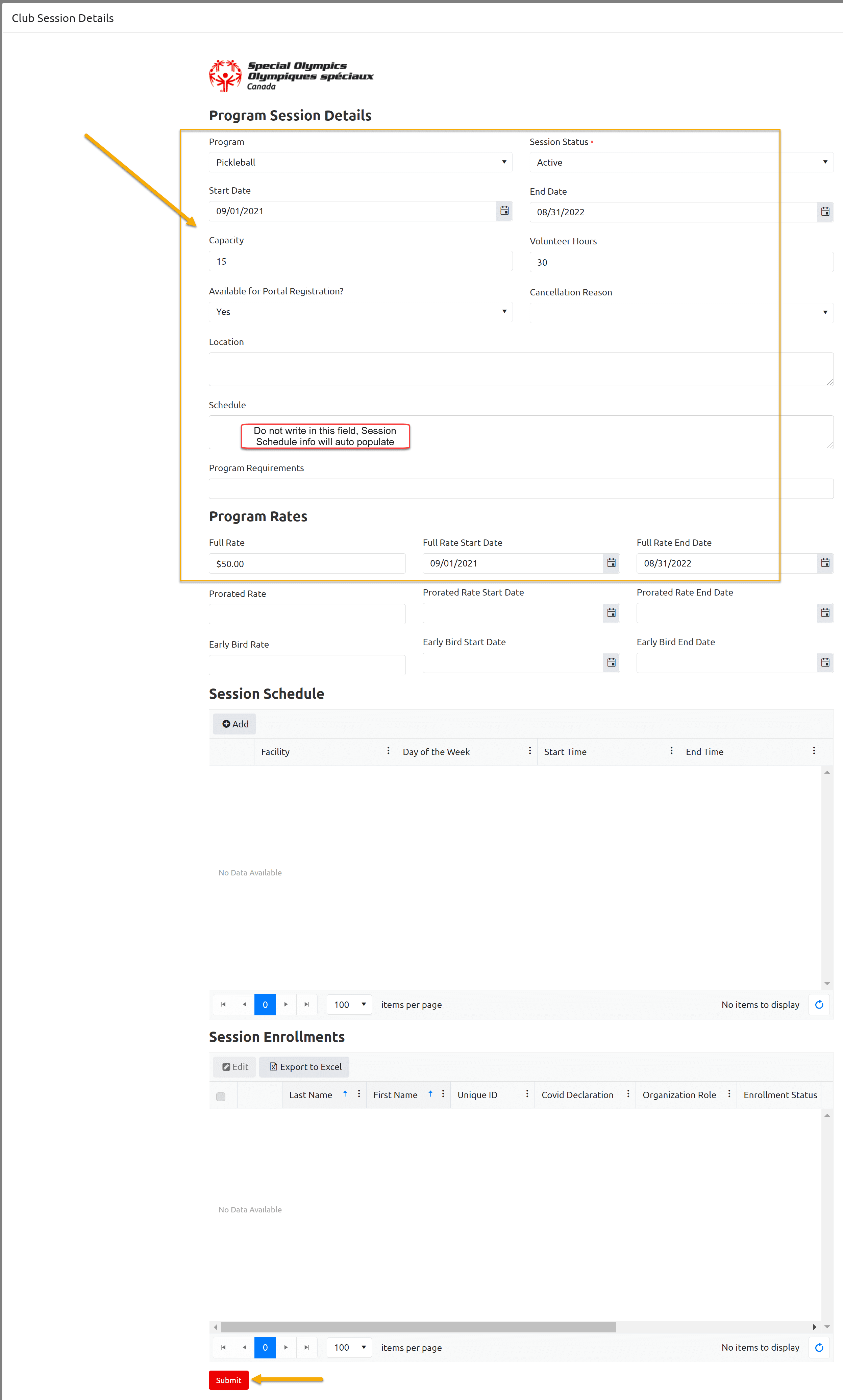
Add Session Schedule
Open the newly created club session by clicking on Edit button beside the Program/Sport name
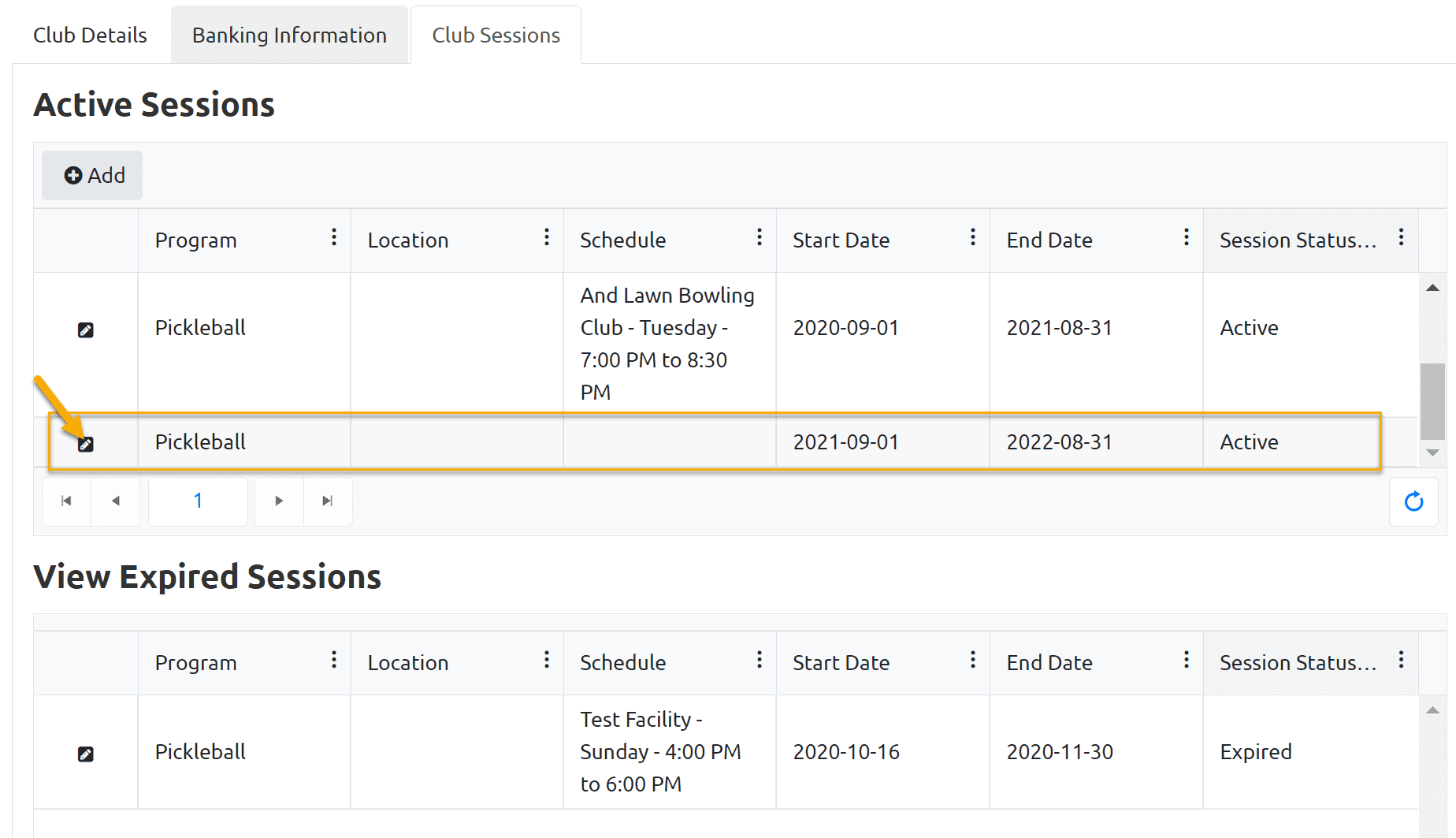
In the Session Schedule section click Add to add new schedule
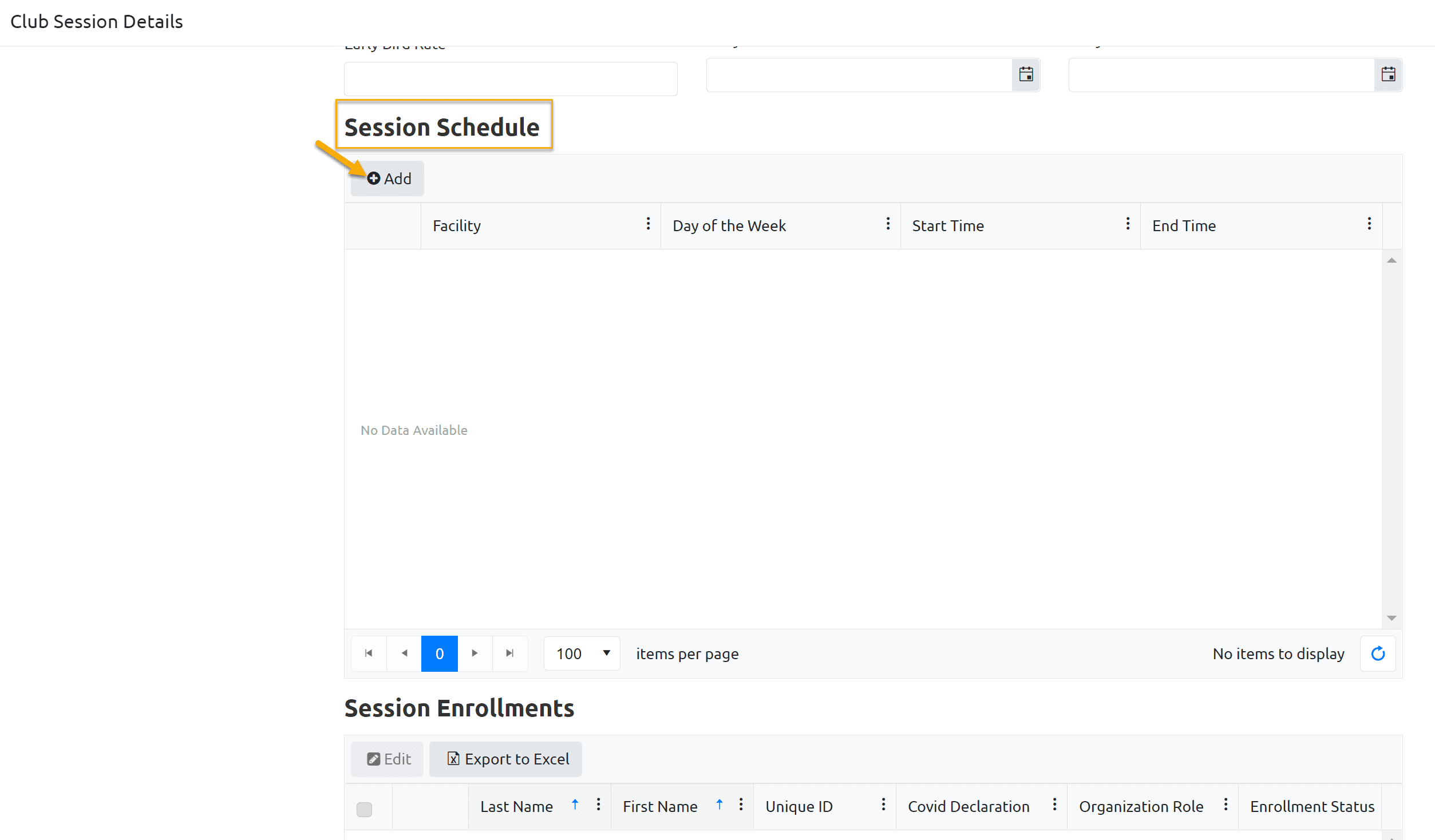
Following window will open:
Search for the facility name in Facility field where the practice for this session will occur (Facilities for all registered clubs are registered in database, you have to search the name of facility)
Select appropriate name from the list
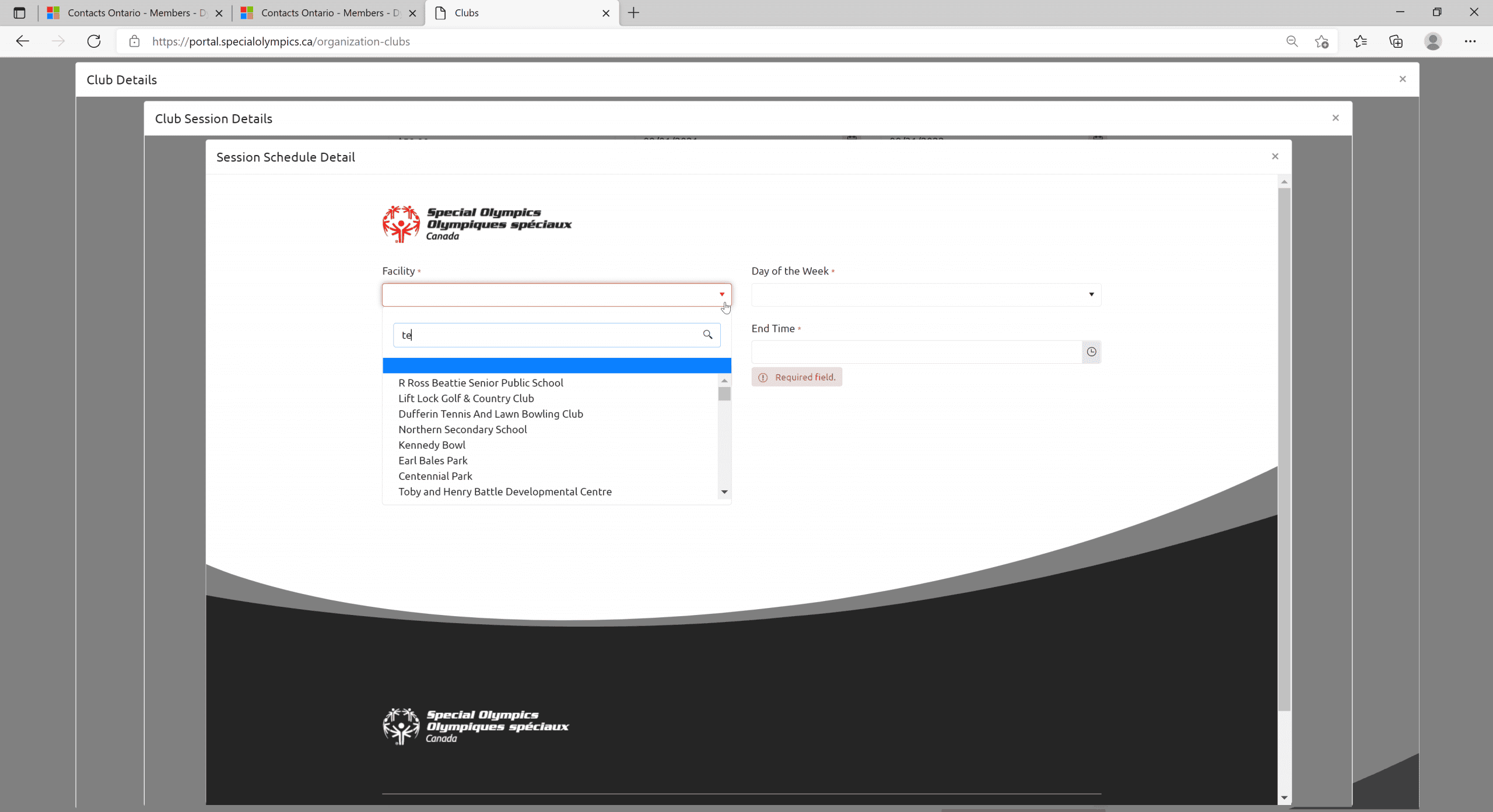
Select day of practice from Day of the Week field
Select Start & End Time from Start Time and End Time fields (time is provided with 30 minutes interval, if you have to write 7:45 just type in the time) and Submit
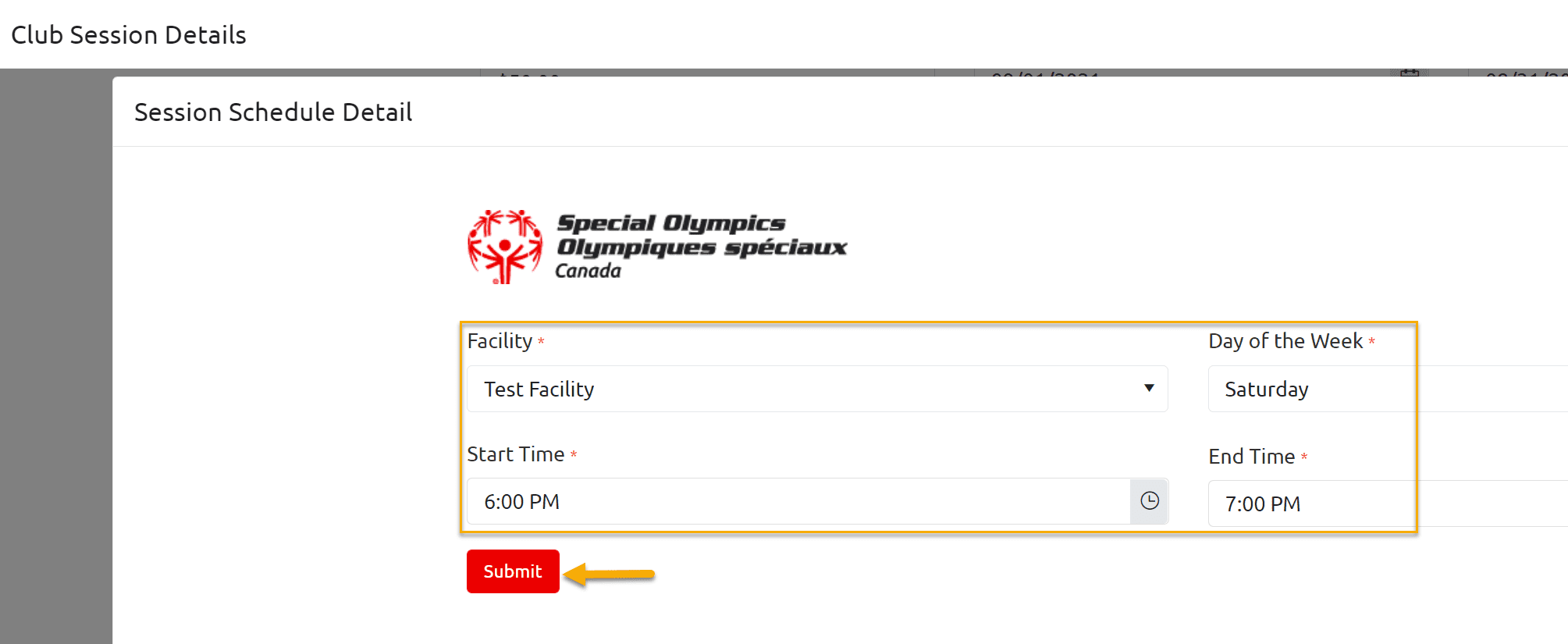
Close the session window by clicking Submit
and re-open it. See the window below for complete session.
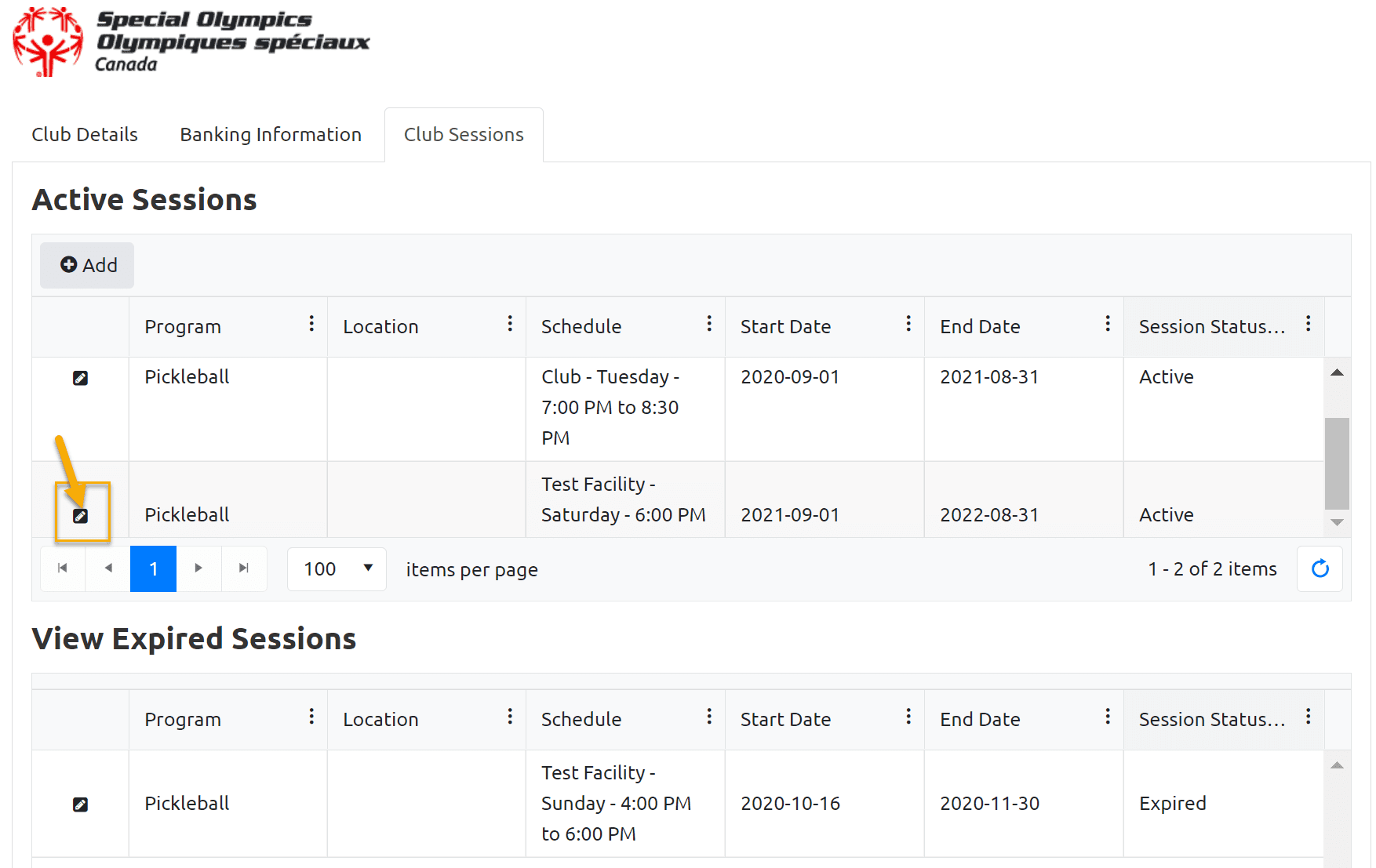
Schedule field has been auto populated with Session Schedule information which we left blank.
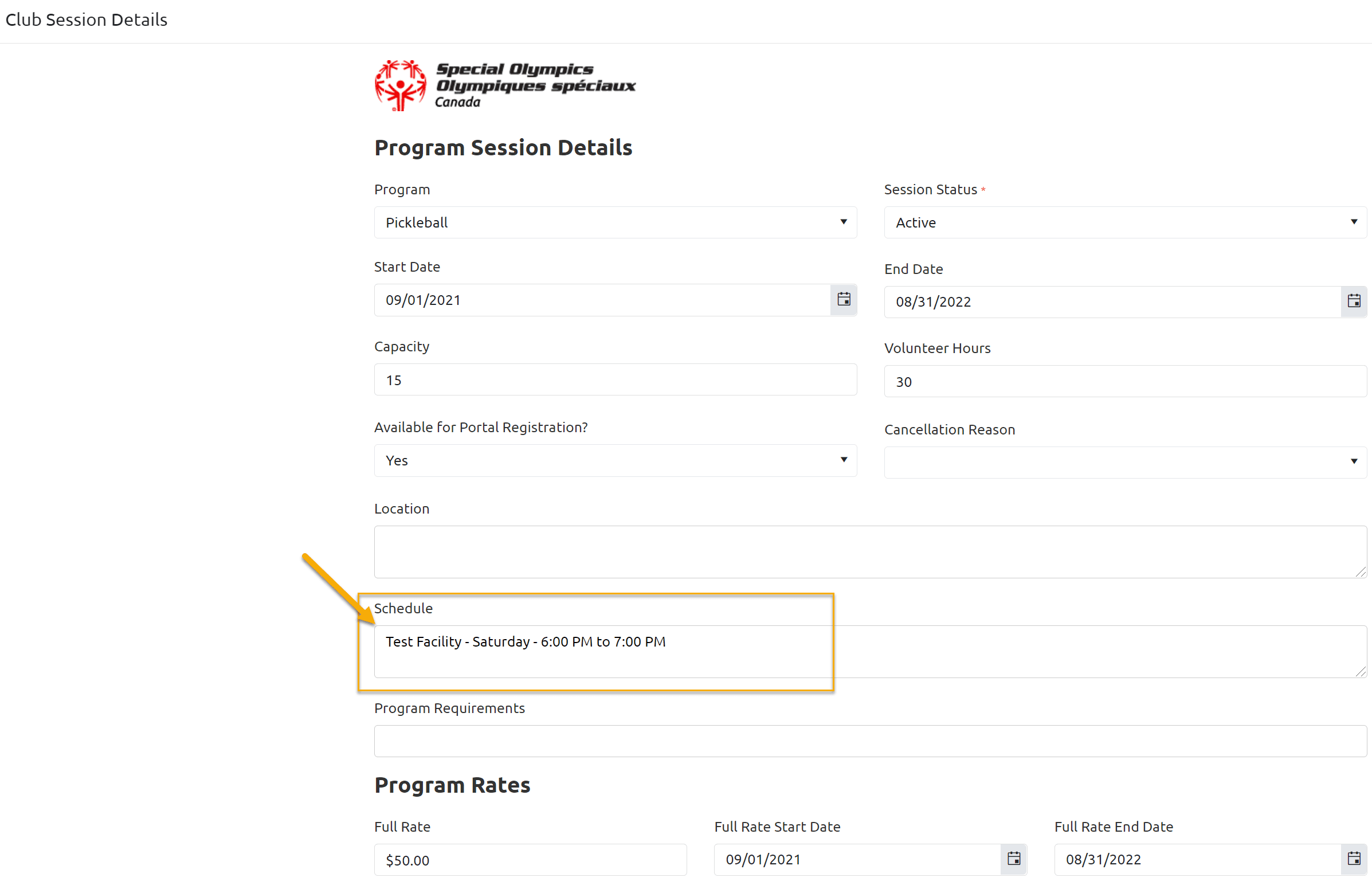
Session Approval & Activation
After creating session, it has to be approve by SOO Staff. SOO staff is your District Developer or DBA. Send email to your DD to approve it. Once it is approved, it will be available to you to enroll members, for Self-Enrollments and to general public to submit applications (new/potential Athletes & Volunteers).
Important Note for Data Admins/Head Coaches
After creating new Session and its enrollment, if you changed Start or End date of session, it will not reflect in its enrollments. You have to change enrollments dates manually so that Sessions and Enrollments get expired on same date. Please refrain to change session dates as it will increase your work. Select appropriate dates while creating your sessions.
More Topics In Club Admins
- Attendance Tracker Form - How to Record this Information
- Membership Portal Account Creation Instructions for Already Registered Members
- Waivers Data Entry by Data Admins on Membership Portal
- Session Duplicator Tool - Instructions to duplicate Active or Expired session
- Concussion Awareness - Where and How to record this information
- Usability Membership Portal - Head Coach/Team Manager Role Instructions
- Usability Membership Portal - New Group Home Coordinator and New Group Home Athlete Registration Instructions
- Usability Membership Portal - Volunteer Self-Enrollment and Waivers Update Instructions
- Usability Membership Portal - New Volunteer - Registration Instructions
- Usability Membership Portal Login Instructions
- Template - Invitation to Membership Portal for already registered Athletes
- Steps to follow by club admins to create and manage yearly new sessions
- Template - Invitation to Membership Portal for already registered Volunteer
- How to Enroll registered Volunteer to another Sport?
- How to upload Atlanto Axial Form or Medical Document
- Add New Club Session
- How to approve enrollments by Community Data Admin, Head Coach & Team Manager - Submitted to Approved
- Covid Declaration Form Received - Where & How to Record this Information
- Manage My Account - All Registered Volunteers - Blue Menu
- Member Enrollment Status - Full Explanation
- Membership Reports
- How to upload your Police Check
- Enrollments with In Progress Status
- New Volunteer - Community Approval Instructions
- Usability Membership Portal - Registered Volunteer Portal Login / Account Creation and Profile update Instructions
- Head Coach/Team Manager Role Instructions
- Family Administrator - Introduction
- Athlete not found in Database - Instructions to register New Athlete by Data Admins
- Program Sessions - Introduction
- How to change my Password?
- How to Cancel Athlete/Volunteer Enrollment?
See Also
- Membership Portal - Family Admin Role Instructions to update your Athlete Information
- Membership Portal Account Creation Instructions for Already Registered Members
- New Junior Volunteer Registration Instructions
- Waivers Data Entry by Data Admins on Membership Portal
- Session Duplicator Tool - Instructions to duplicate Active or Expired session