How to approve enrollments by Community Data Admin, Head Coach & Team Manager – Submitted to Approved
Login to Membership Portal
https://portal.specialolympics.ca
After Login following will be your Landing Page
After login you will see the following window (not exact same, you will see your roles only)
You will not be able to see your Role Menu options until you select your role.
Select your Role
From Volunteer Roles window select Head Coach /Data Administrator Role by clicking on Continue button
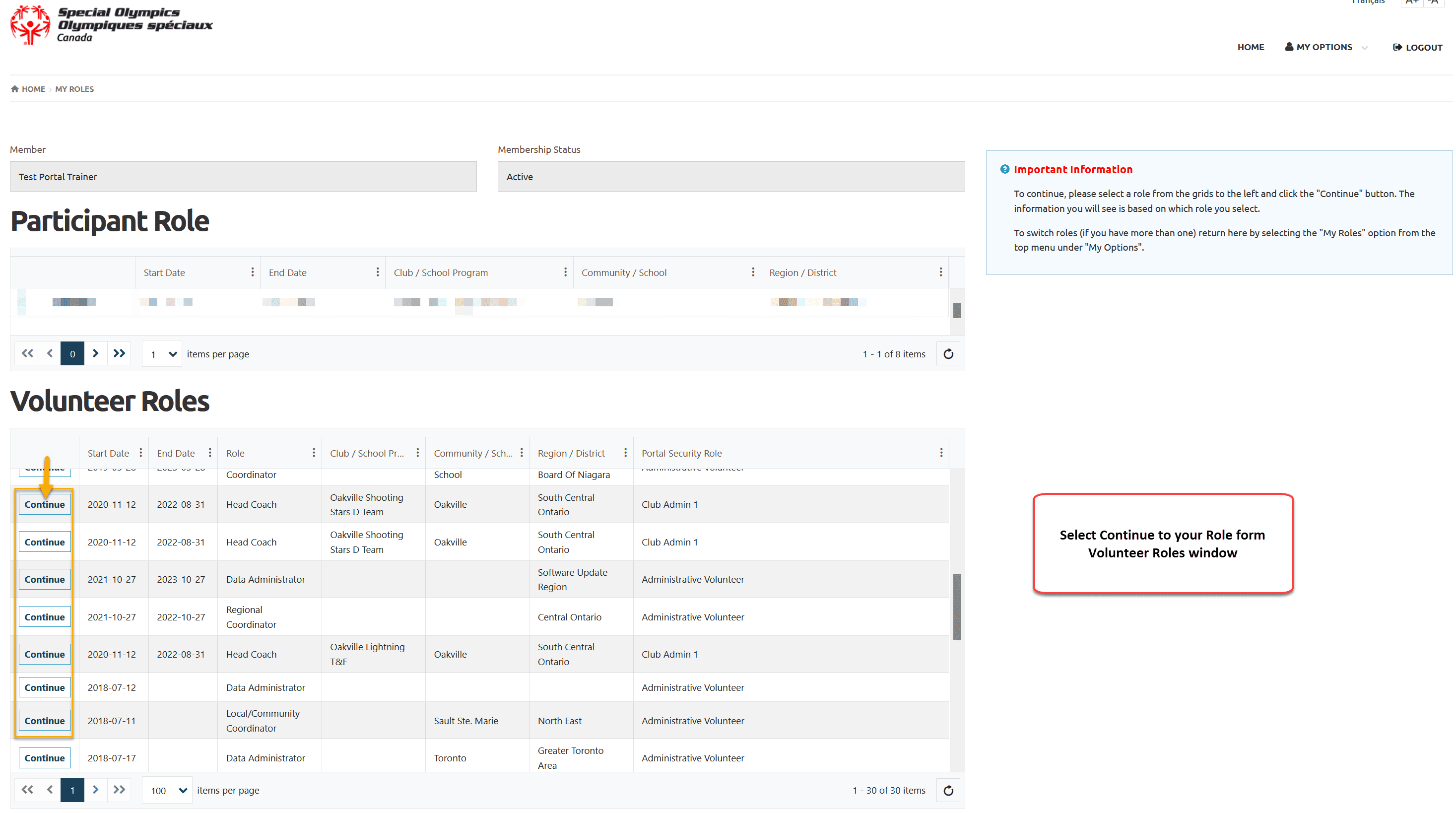
After role selection as Head Coach you will see Head Coach menu beside My Options. showing your role information and Organization Notifications
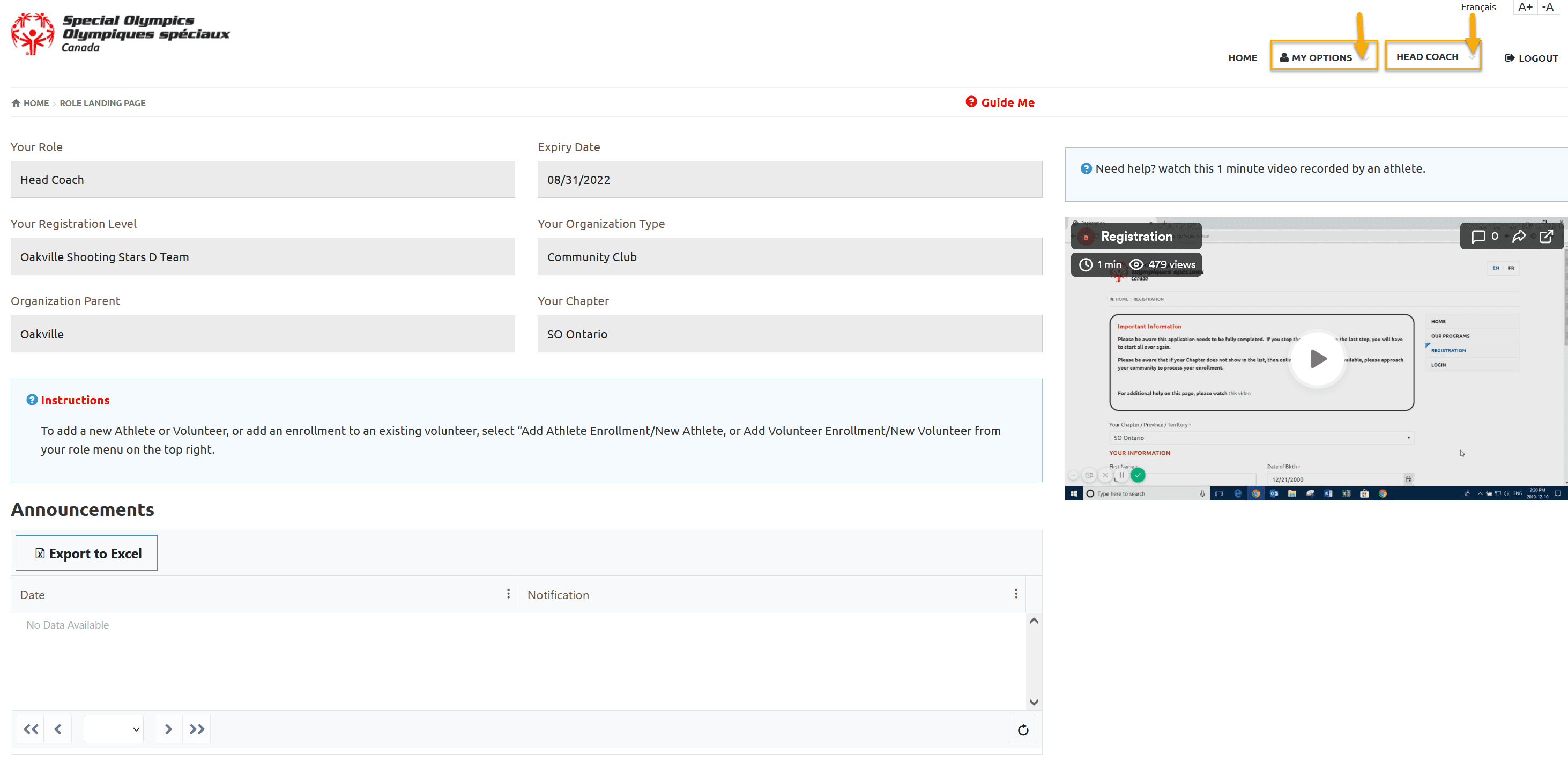
Approve Enrollments
Select Approve Enrollments tab from Head Coach/Data Administrator menu
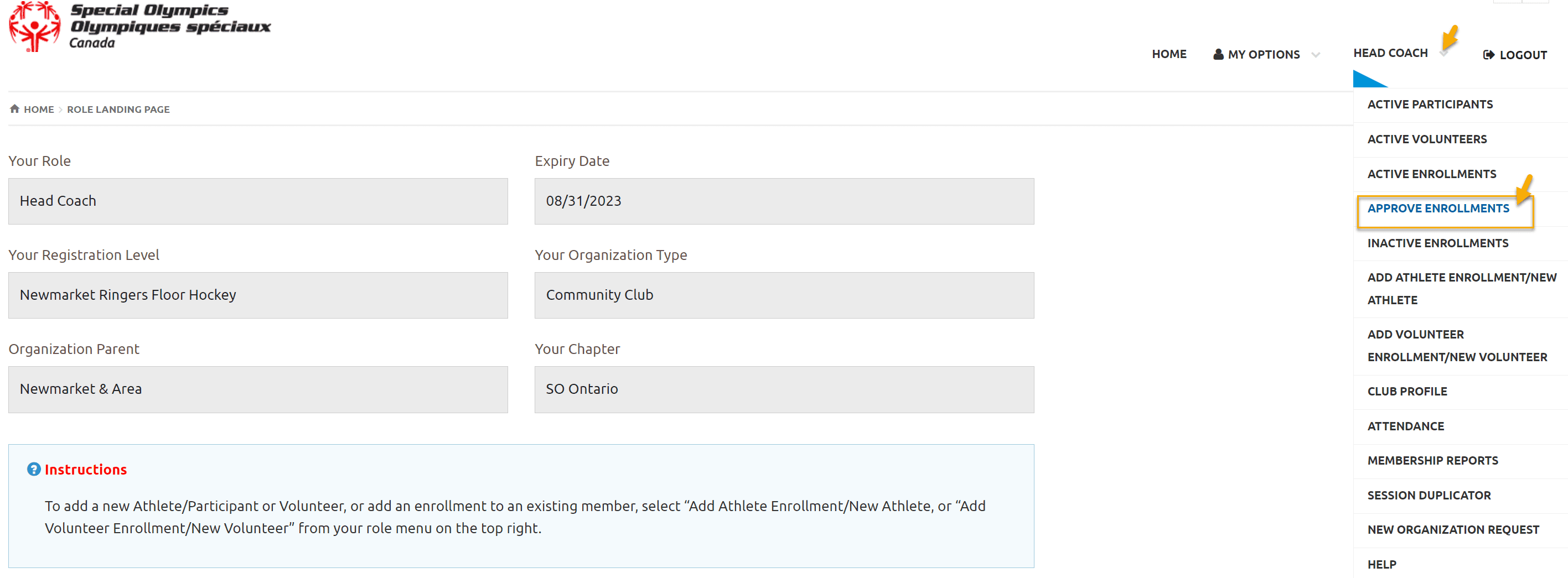
There are two windows with enrollments to be approved
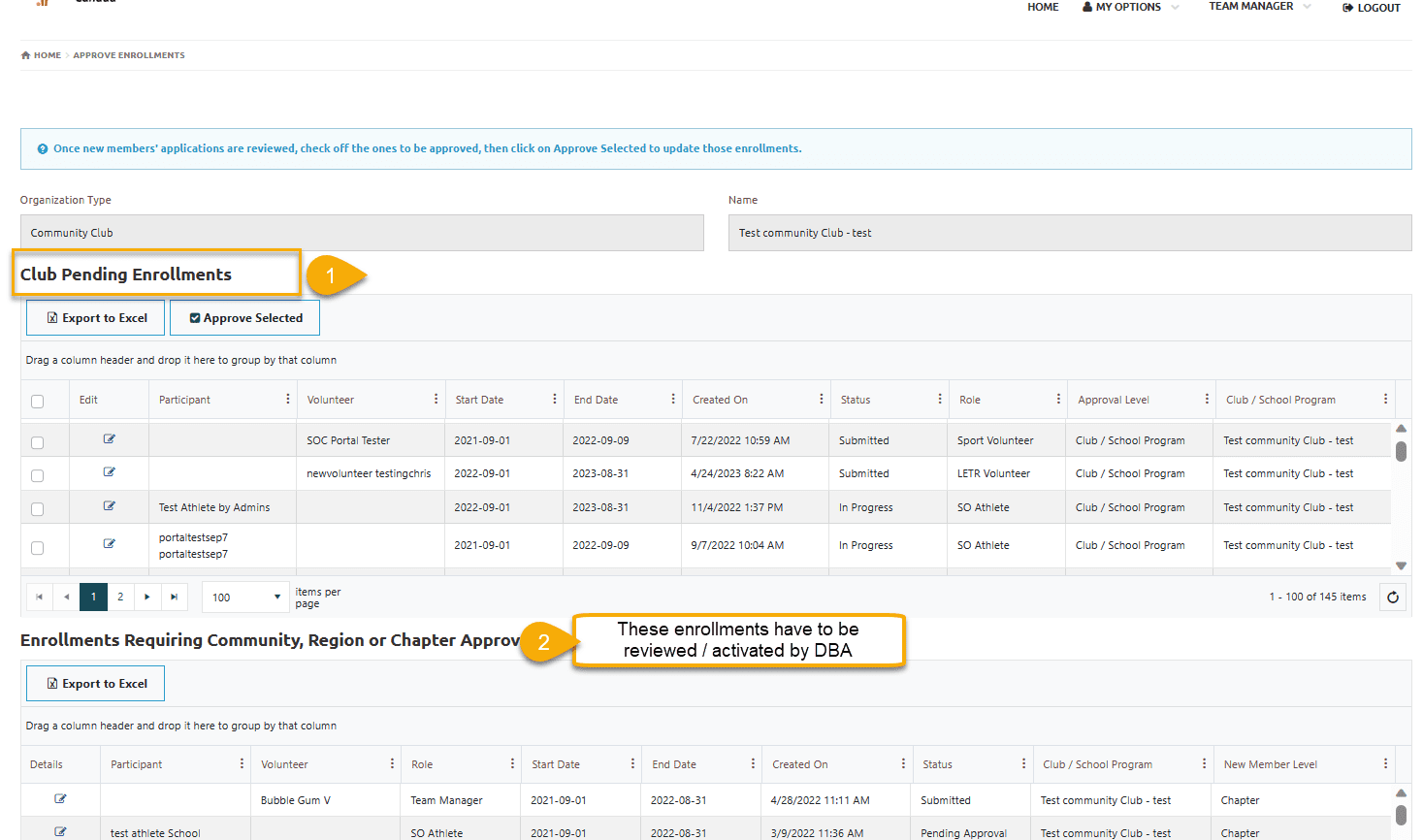
1. Enrollment Requiring Community Approval/Club Pending Approvals (you will see title based on your role)
This top window will provide you list of enrollments of already registered athletes/volunteers who have self-enrolled in other programs of your community or community/club admins have enrolled them in programs. After enrollment submission, you must approve the enrollments by changing enrollment status from Submitted to Approved. All approved enrollments will be activated by System and you don’t need to send email to head office.
The head coach or team manager can approve existing members being added to their program.
The community data administrator or community coordinator can approve existing members being added to any program in the community.
Click Edit button beside the name of athlete/volunteer to open Enrollment Detail window
In this window quick links are added to have a quick look on member police check, Training courses, Full Profile/Terms & Condition and Personal References. Athlete enrollment window does not have 4th option.
- CRC Record
- Member Training Records
- Full Profile
- Personal References
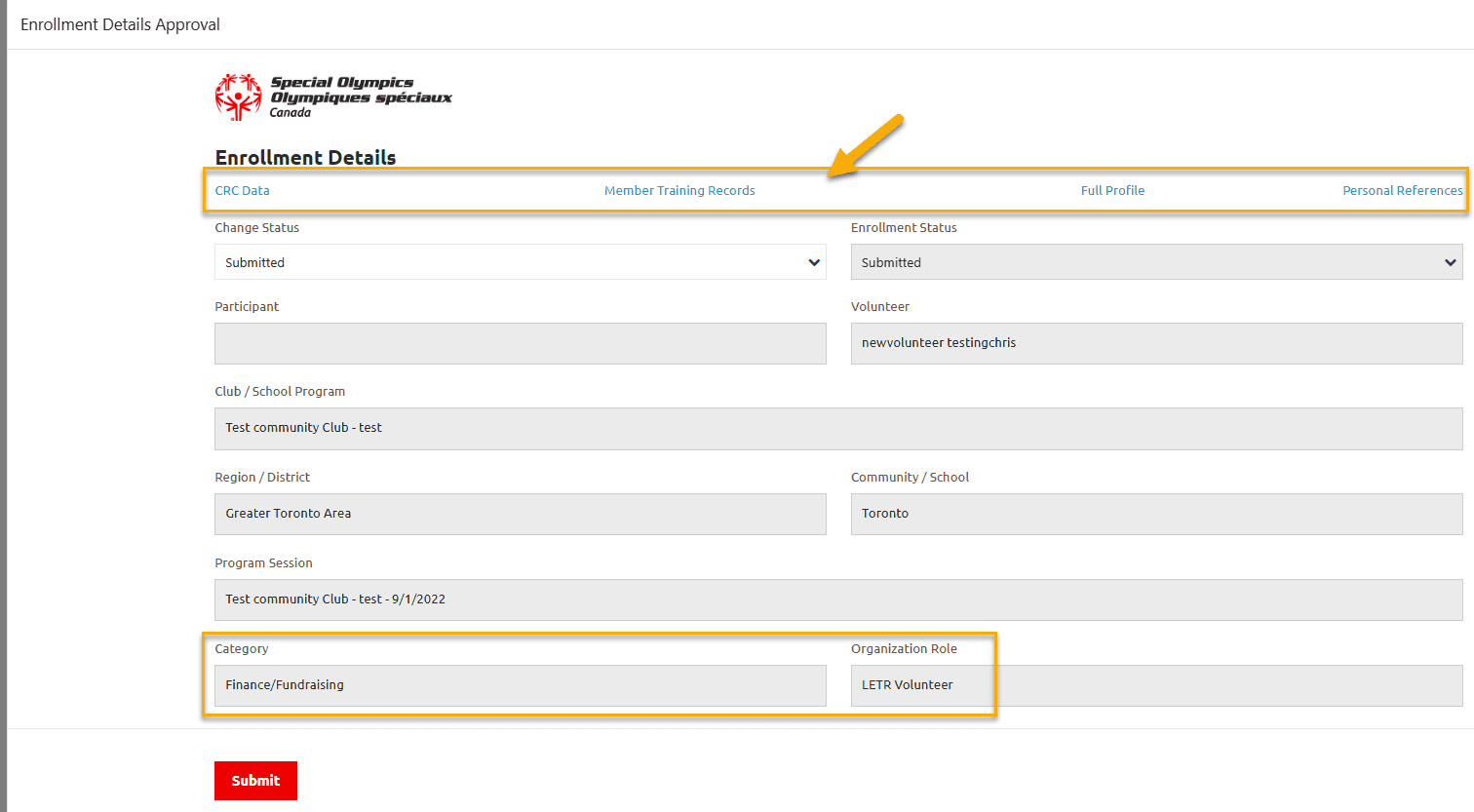
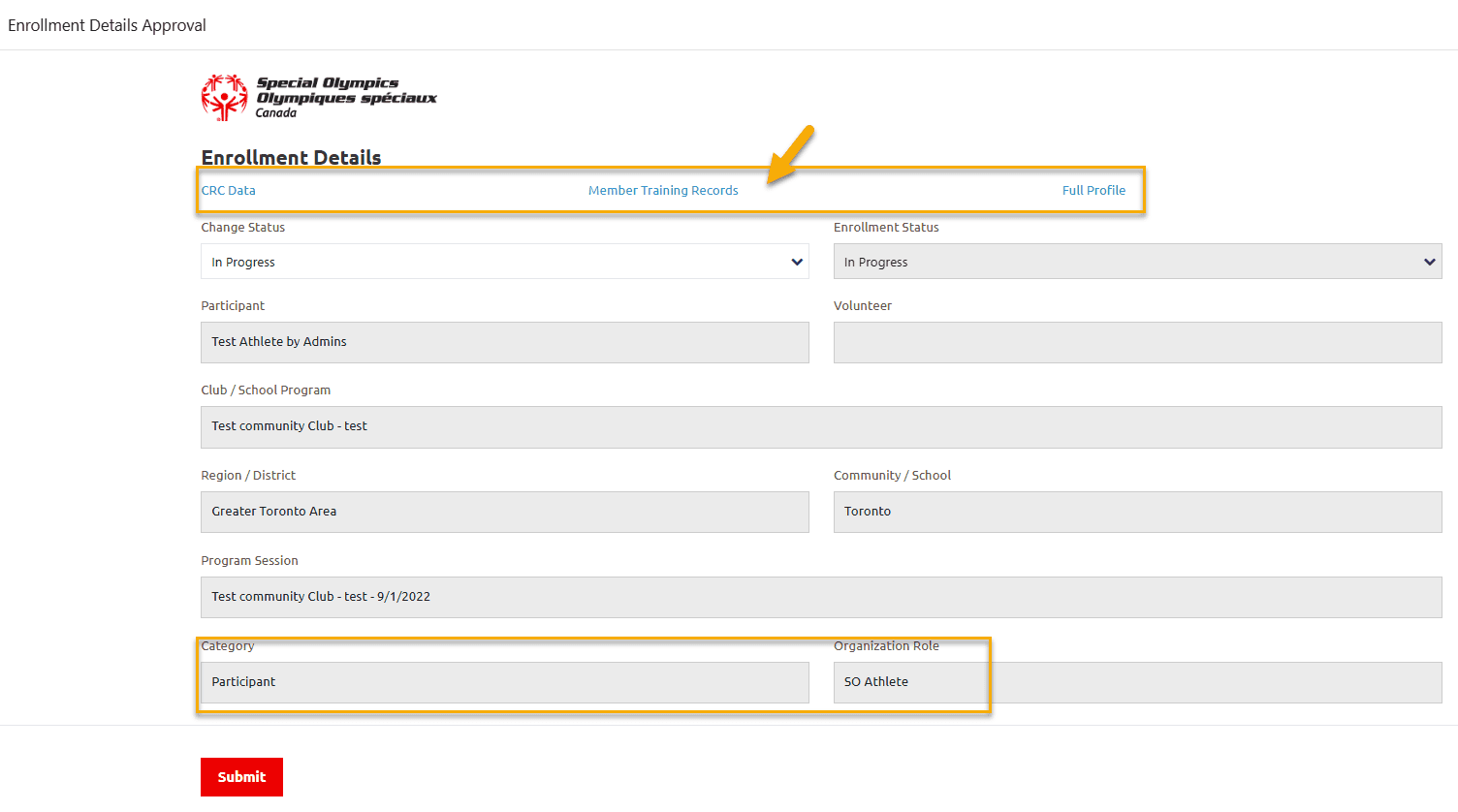
Approve Enrollment Options
- Approve one enrollment by opening enrollment
- Approve one or more enrollments by enrollment selection
- Approve all enrollments by selecting all
Approve one enrollment by opening Enrollment
Click on Edit button beside the member’s name from this window
In Enrollment Details Approval window,
Select Approved form Change Status field
Enrollment Start Date & End Date are auto populated and are picked from Session Start and End Date. Do not change these dates for members who have been enrolled at the start of session
Update Enrollment Start Date if member is being enrolled in session on the later date
Click Submit to save the changes
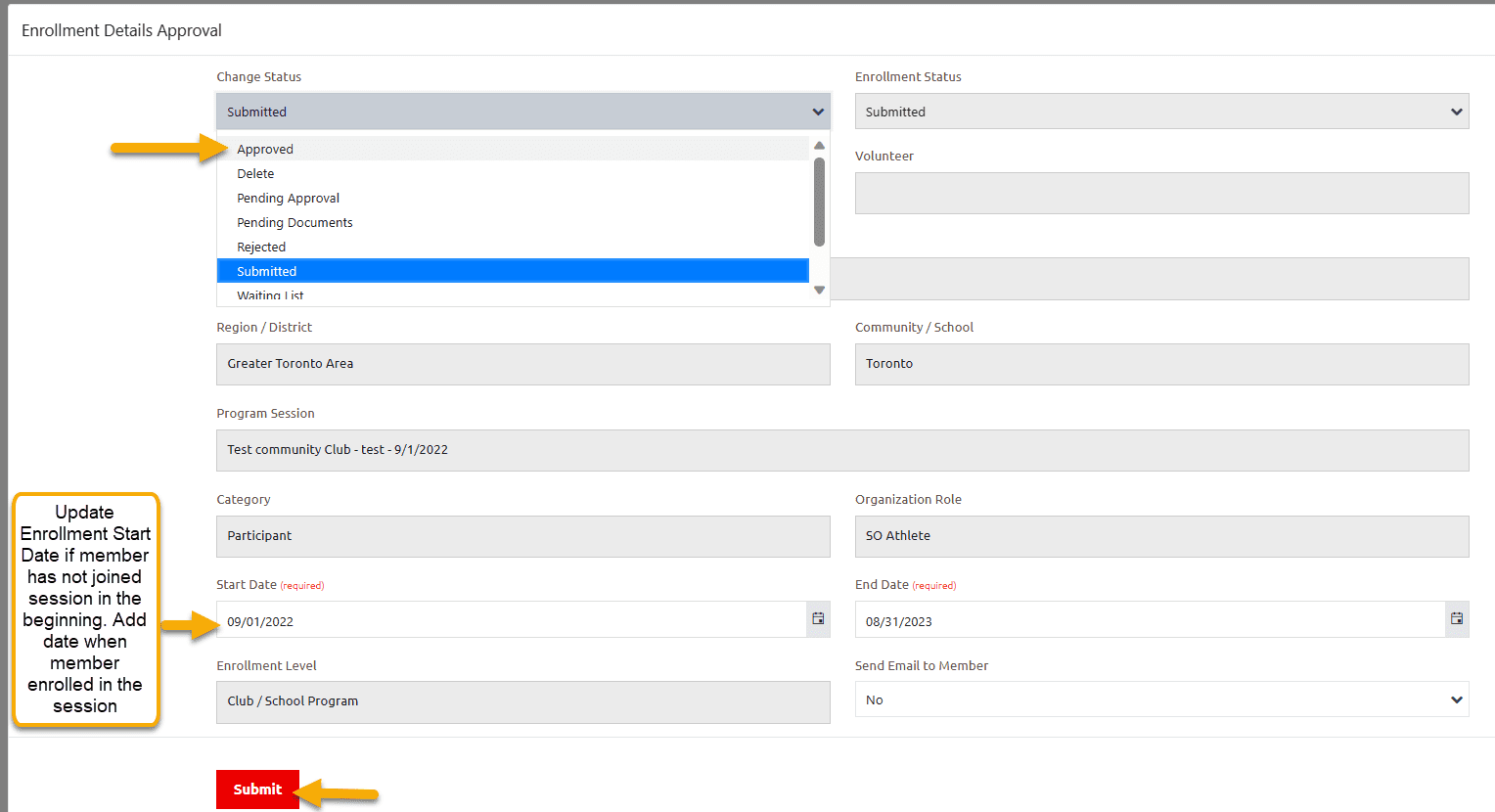
Status change detail:
- Athlete/Participant from Submitted to Approved (if you will select In Progress status, enrollment will never be activated)
- Volunteer from Submitted to Approved (no new police check is required) for volunteers who are active or were inactive for less than a year.
- Change the status form Submitted to Pending Document for volunteers whose status was Expired for a year or over and advise them to get new Police Check, which can be uploaded in Profile by member or Admins.
Approve one or more Enrollments by enrollment selection OR Approve All by selecting all enrollment
Select Check boxes to select one or more enrollments
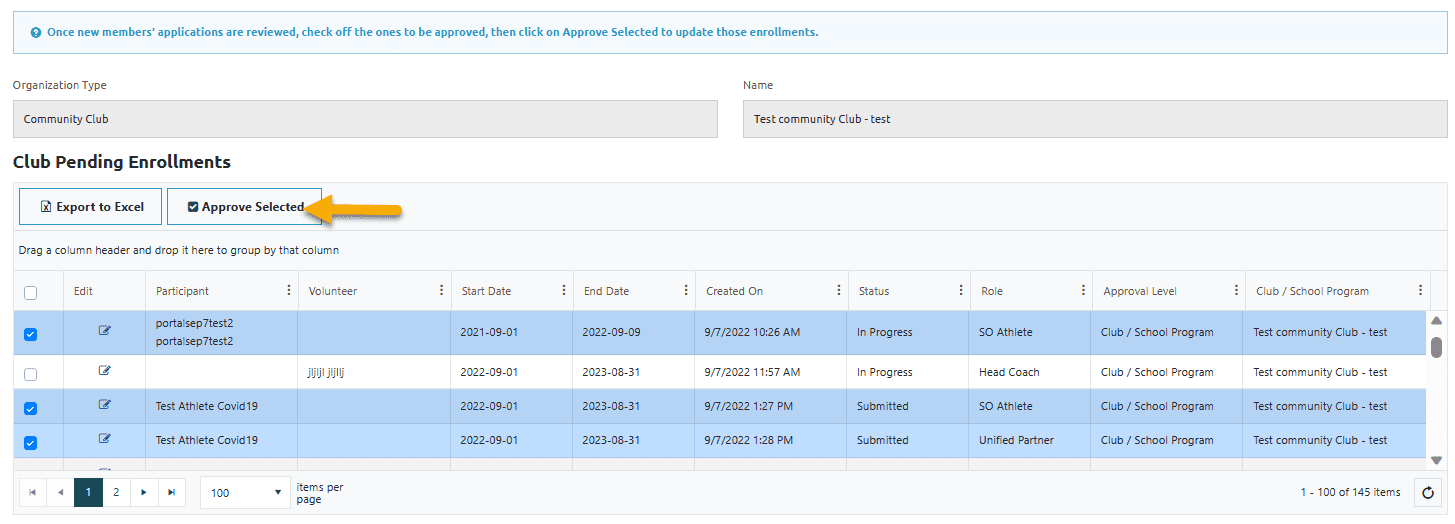
To select All enrollments select Header Check box
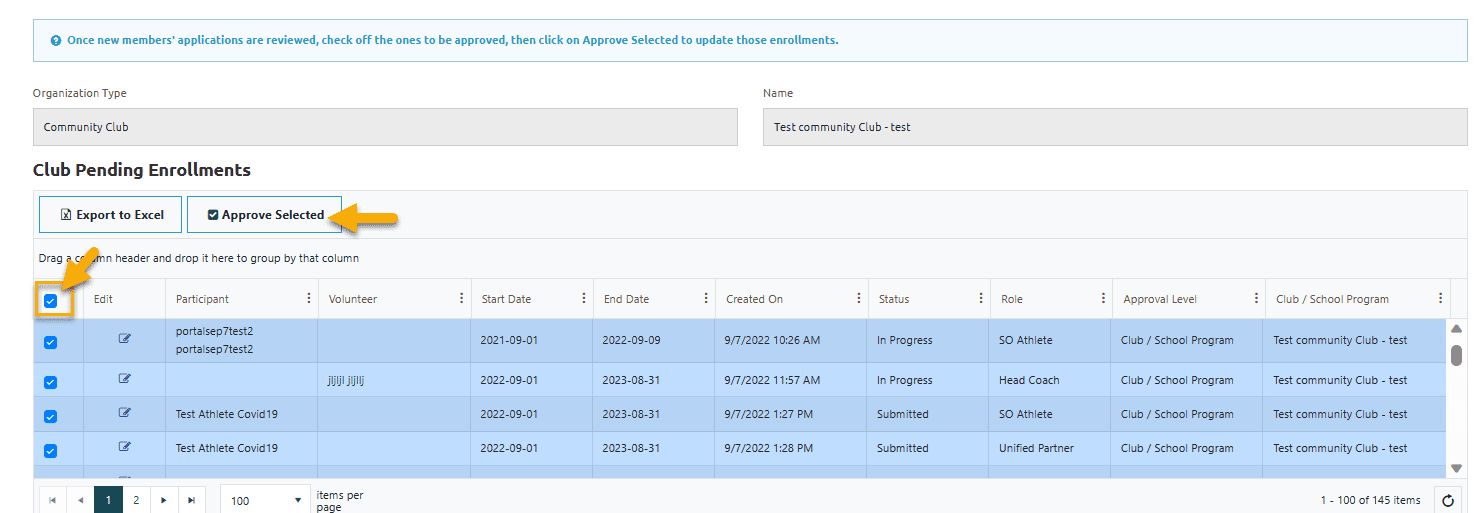
Click on the Approve Selected button
A confirmation window will be displayed listing the number of enrollments.
Click on Confirm Approvals to approve enrollments
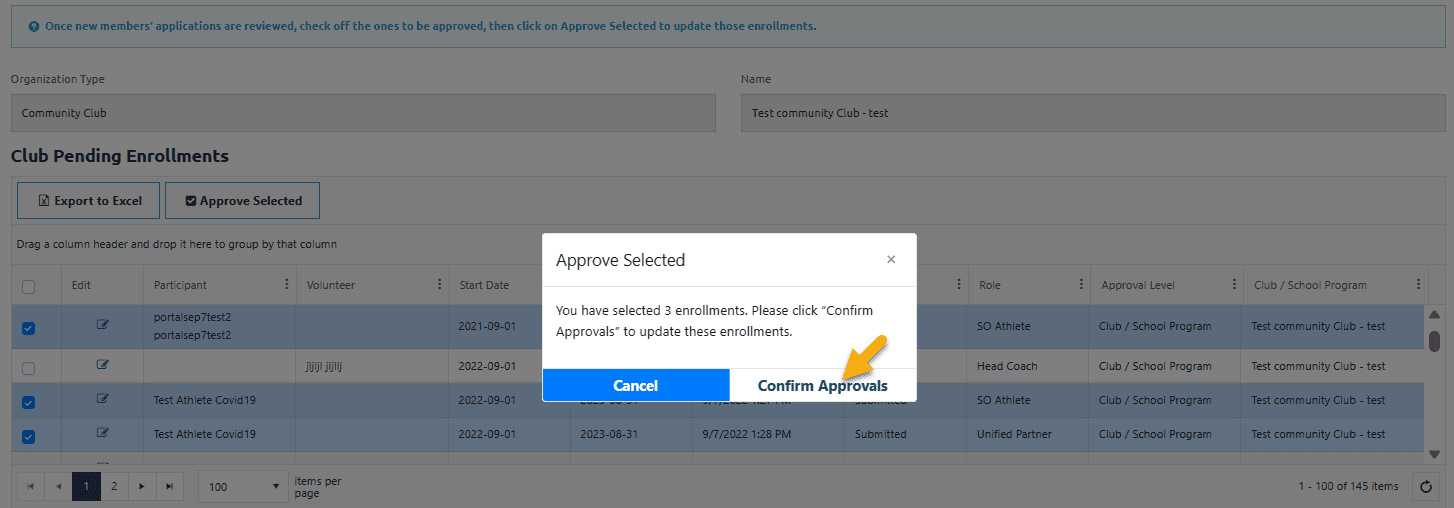
A success message will be displayed once the enrollments statuses are set to Approved
Close the window to complete the process.
Note: Approve enrollment process is irreversible, make sure you have selected correct enrollments to be approved
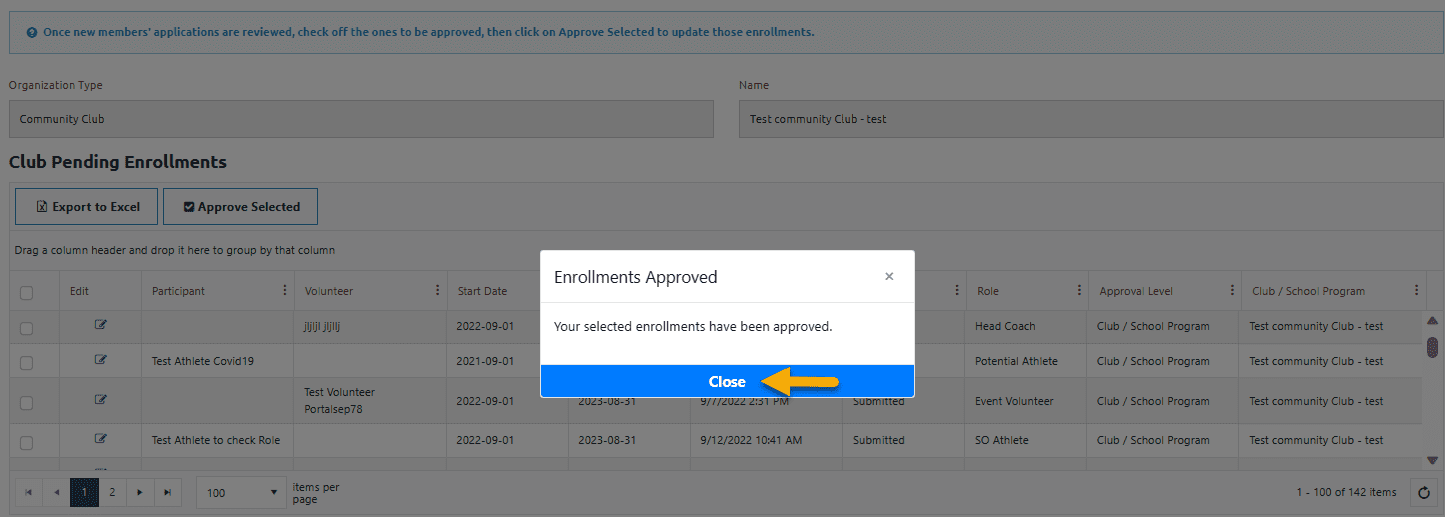
Note: Status update Tool runs daily at Midnight, so after approving enrollments, you have to wait till next morning to see these members in Membership Reports or Session Grid.
2. Enrollments Requiring Community, Region or Chapter Approval
This window will show the list of New registration who used Portal Registration form to submit Applications or existing members new to a community.
New Athletes
SOO DBA is first to approve new athletes to ensure there is no duplication in the membership management system. New athletes then appear in the Community/Club Approvals window.
New Volunteers
SOO DBA is first to approve new volunteers once all registration requirements are met. New volunteers will be activated, as per the community’s instructions.
More Topics In Club Admins
- Attendance Tracker Form - How to Record this Information
- Membership Portal Account Creation Instructions for Already Registered Members
- Waivers Data Entry by Data Admins on Membership Portal
- Session Duplicator Tool - Instructions to duplicate Active or Expired session
- Concussion Awareness - Where and How to record this information
- Usability Membership Portal - Head Coach/Team Manager Role Instructions
- Usability Membership Portal - New Group Home Coordinator and New Group Home Athlete Registration Instructions
- Usability Membership Portal - Volunteer Self-Enrollment and Waivers Update Instructions
- Usability Membership Portal - New Volunteer - Registration Instructions
- Usability Membership Portal Login Instructions
- Template - Invitation to Membership Portal for already registered Athletes
- Steps to follow by club admins to create and manage yearly new sessions
- Template - Invitation to Membership Portal for already registered Volunteer
- How to Enroll registered Volunteer to another Sport?
- How to upload Atlanto Axial Form or Medical Document
- Add New Club Session
- Covid Declaration Form Received - Where & How to Record this Information
- Manage My Account - All Registered Volunteers - Blue Menu
- Member Enrollment Status - Full Explanation
- Membership Reports
- How to upload your Police Check
- Enrollments with In Progress Status
- New Volunteer - Community Approval Instructions
- Usability Membership Portal - Registered Volunteer Portal Login / Account Creation and Profile update Instructions
- Head Coach/Team Manager Role Instructions
- Family Administrator - Introduction
- Athlete not found in Database - Instructions to register New Athlete by Data Admins
- Instructions to add a Session
- Program Sessions - Introduction
- How to change my Password?
- How to Cancel Athlete/Volunteer Enrollment?
See Also
- Membership Portal - Family Admin Role Instructions to update your Athlete Information
- Membership Portal Account Creation Instructions for Already Registered Members
- New Junior Volunteer Registration Instructions
- Waivers Data Entry by Data Admins on Membership Portal
- Session Duplicator Tool - Instructions to duplicate Active or Expired session