Membership Reports
Membership Reports are available to Data Admin Volunteers only – Regional & Community Coordinators, Regional, Community & Club Data Admins
Currently nine reports are available to Admin Volunteers and more to come. Data Admins can run these reports and will be able to get list of members according their access.
Membership Reports
Select Membership Reports from Pink menu. Screen with reports list will be displayed.
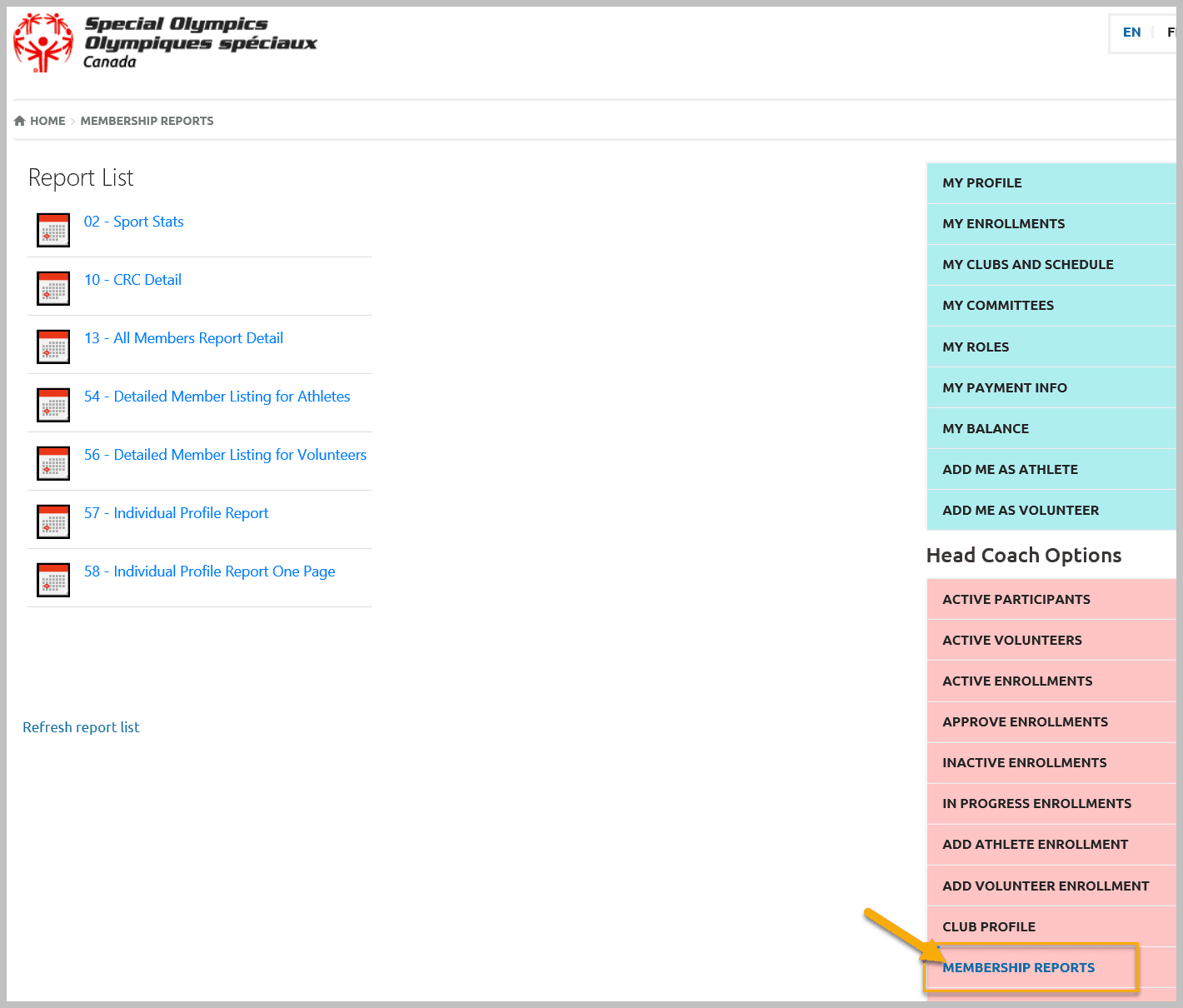
All reports run in a similar manner, but will have different filters depending on the report.
General Instructions to run a Report:
Step 1 – Select the report from the list to open the filters
Step 2 – Select filters as outlined in each report
Step 3 – Select Report type Excel or Word
Step 4 – Click Submit to run the report
Step 5 – Select where to save the Excel or Word file on your computer and click Save
Detail of Filters
Region, Community, Club
Select your Region, Community and Club to get accurate report
Sports
Default Filter is all Sports
Select Sport(s) from Sports filter if Regional/Community Admin needs a list of registered members in specific sport(s) otherwise use default filter
Participant Types
Default filter is all Participants Type.
Select one or combination of Participants Types to get list of athletes on that particular type. Otherwise use Default filter
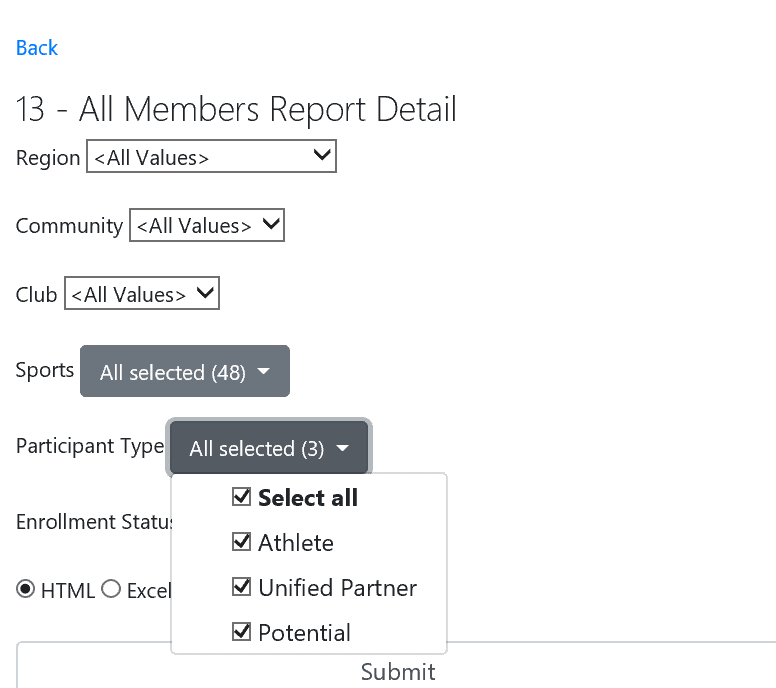
Enrollments Status Filters
Detail of Enrollment filters to get report of members on specific status
You can select any combination of the listed statuses.
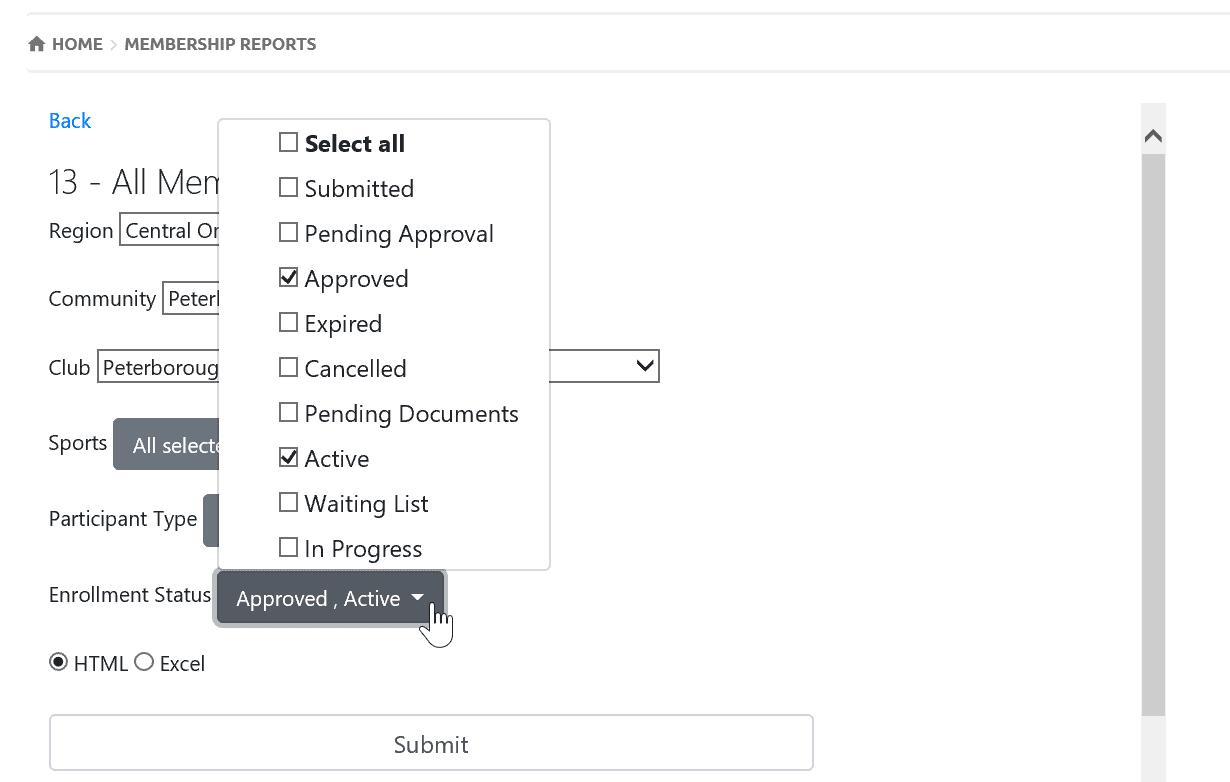
Select Approved & Active to get list of members of Active Session (default settings of Reports)
Select Expired & Cancelled to get list of members of Expired Session and Cancelled members of active session
Select Submitted to get list of members who are New or have just submitted enrollments
Select Pending Approval/Pending Documents to get list of members for whom you are waiting for some documents/reference check
Select Waiting List to get list of members who are waiting to get involved in club
Select In Progress to get list of members for whom you have to make decision to keep or delete their enrollments
Program Type
Default filter is all – Generic, Special Olympics, or Unified
Regional / Community Admins can select any one/combination to get report on the clubs in Region /community. Otherwise use default filter
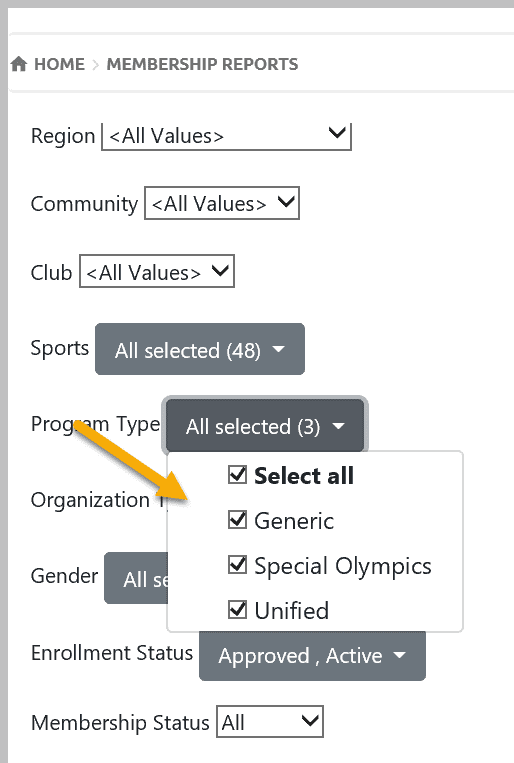
Organization Type
If you have selected a specific club, you don’t need to set this filter. It’s most useful for Region and Community level Data Admins according to your access to organization types.
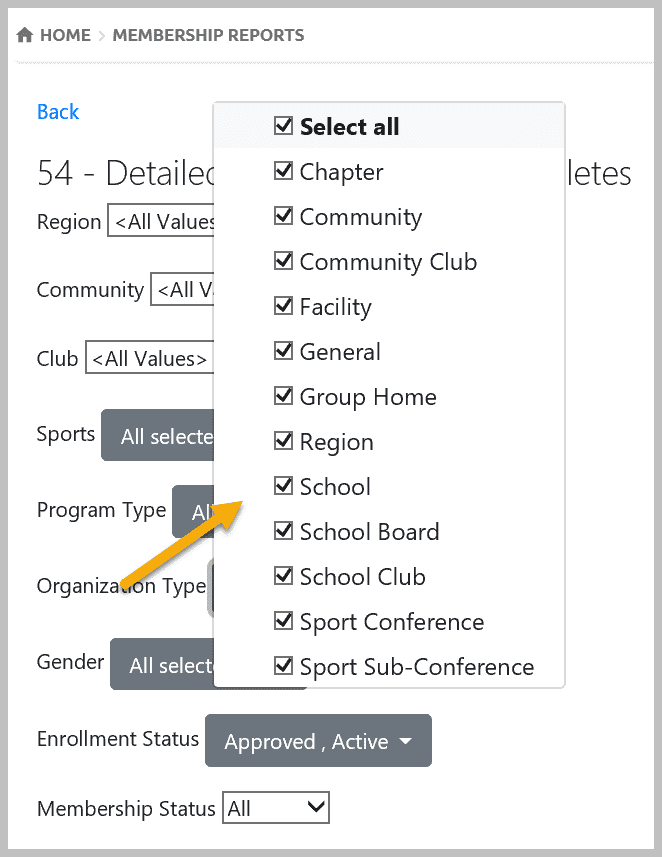
Gender
Default filter is all – Female, Male, X & (Blank where Gender is not provided)
Select any one/ combination to get report on specific gender. Otherwise use default filter
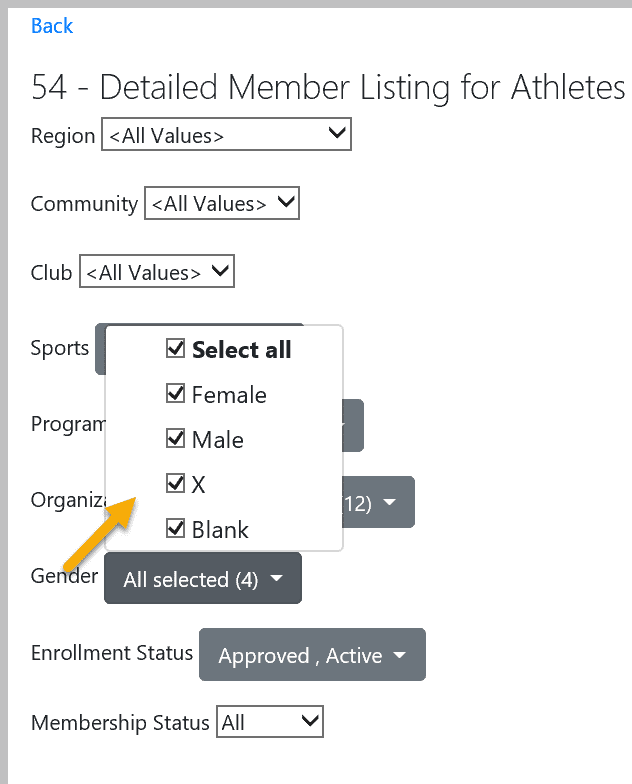
Membership Status
This is overall Membership Status, members could be Active or Inactive.
Default is All – All, Active or Inactive
Select Active / Inactive to get list of members on a specific status. Otherwise use default filter
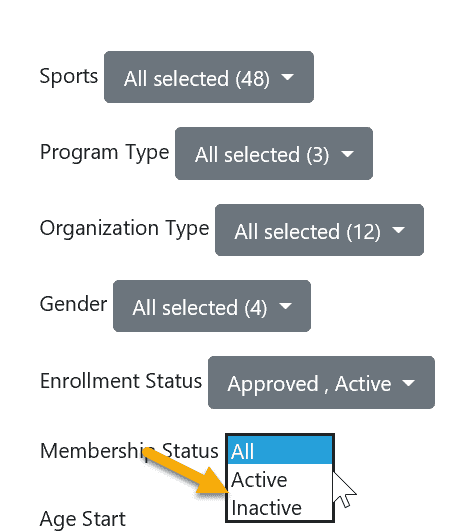
Age Range
To get a list of all Athletes, the minimum age must be set to 0 (zero).
To select a specific range of ages, enter the Age Start and Age End. Age for the report is based on the Contact Age field, which is re-calculated monthly.
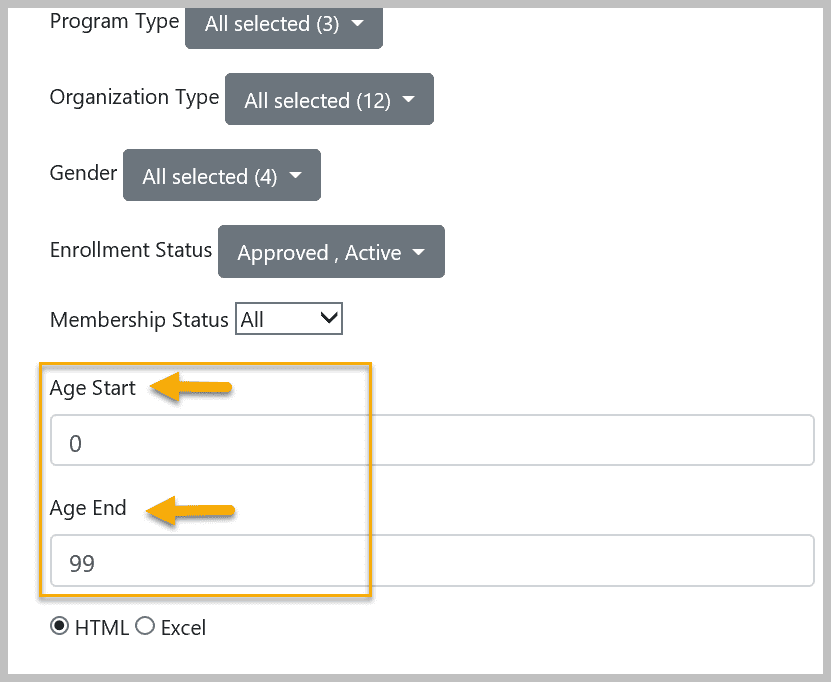
Output Type
In reports there are four output types provided – PDF, HTML, Excel & Word
HTML is displayed on the screen. It doesn’t always format properly, so the safest bet is to export to Excel or Word where these options are provided. You will be prompted to save the file on your computer.
How to Save Report
After appropriate filters selection, click on Submit to generate the report. A prompt to save the report will pop up at the bottom of the screen, to Save or Cancel

To save this report to you computer in a specific folder, click on the drop down arrow beside the Save button, then select Save as, a window will open which will allow you to save this report in a specific folder on your commuter.

After giving appropriate name to this report click on Save
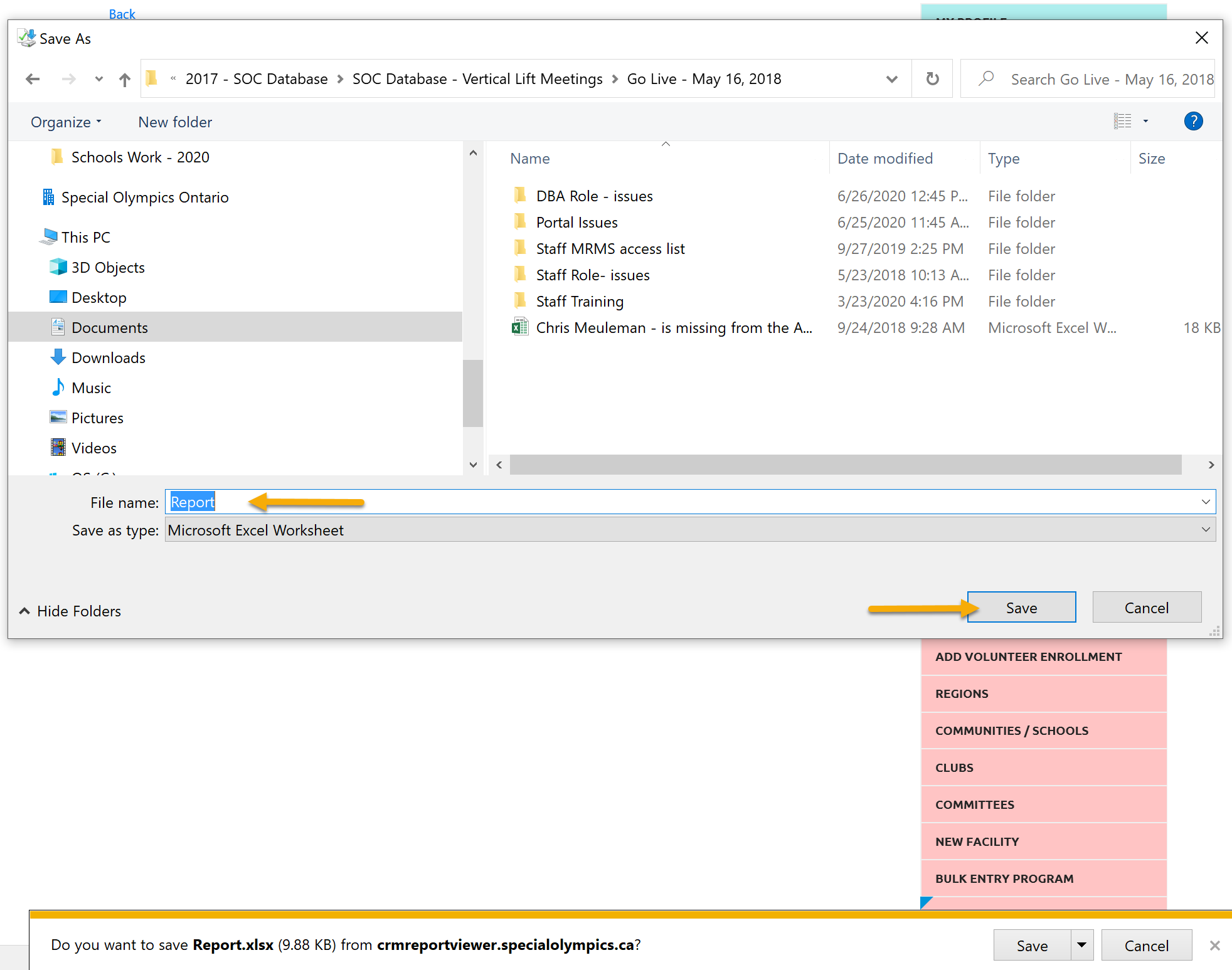
If you will click on Save button, file will automatically be saved in your PC’s Download folder with auto generated name ending with a number – you can see this name in prompt bar on LHS. Now you will have three options:
Open – click on it to open report ( then you can save in a specific folder)
Open folder – click on it to open Download folder where your report is saved and will be selected (you can open and save in a specific folder)
View downloads – clicking on it will take you to the Save As window where you have to open Download folder to find this report.
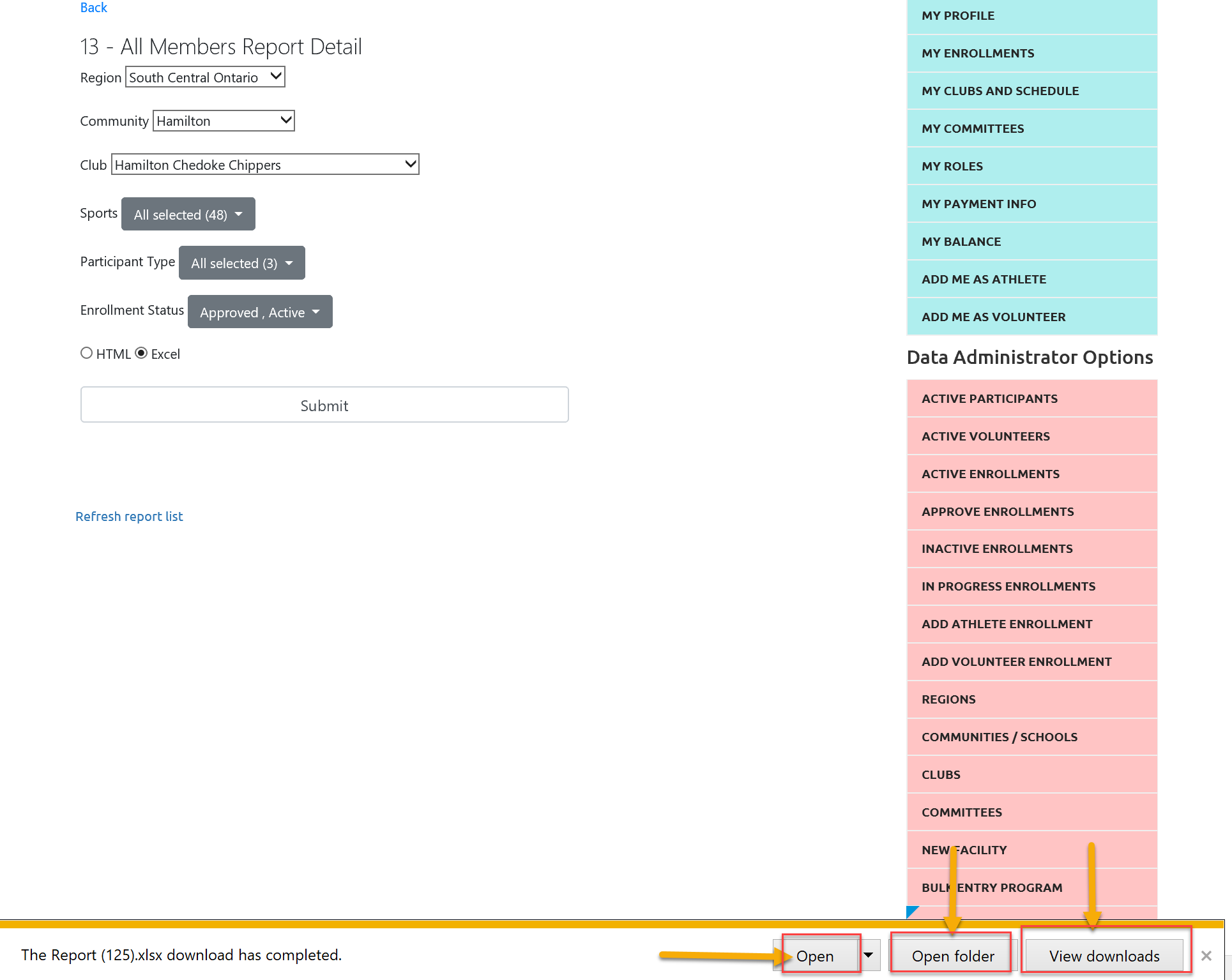
Download Folder with Auto saved report name Report (125)
Note – Report number shows how many reports have been generated so far and saved in download folder.
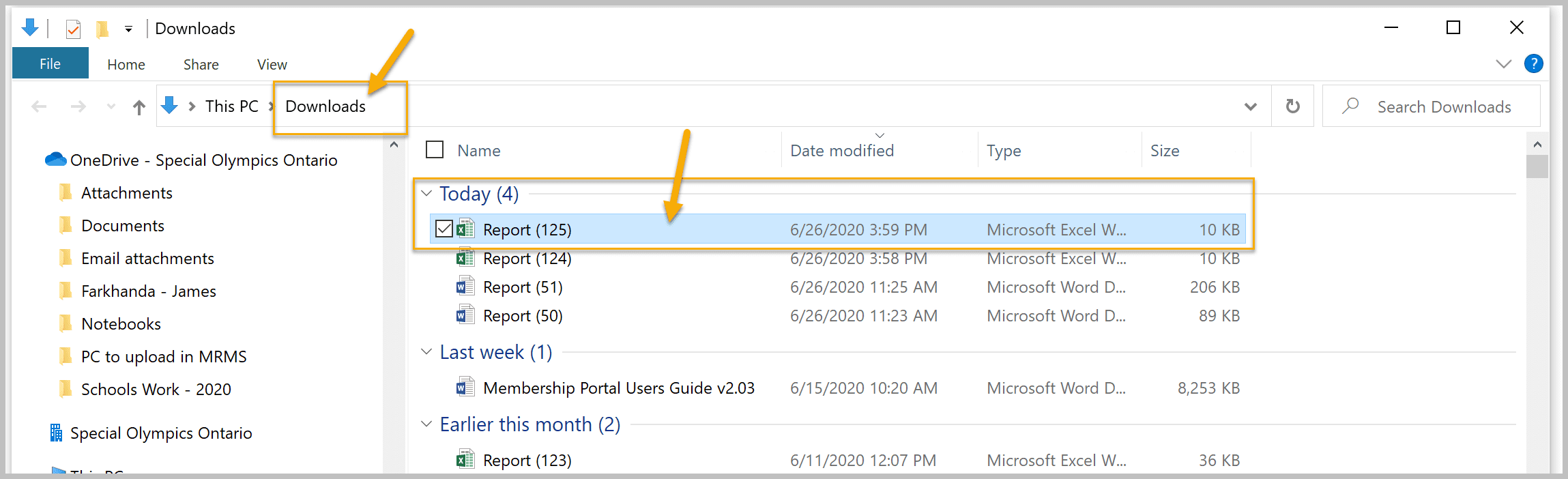
Refresh report list & Back hyperlinks
Both have same function, clear current report filters and bring back Report List.
13 – All Members Report Detail – Club & Up
This report provides detailed information on members, both Participants and Volunteers
List of Members with Active & Approved Enrollment (Active Session members)
Filters
Select your Region/Community/Club as appropriate for the results you require.
Sport – use default – All Sports
Participant Type – use default –All Types
Enrollment Status – use default – Approved & Active
Output Type – Select Excel
Submit to run report. You will be prompted to save the file on your computer
Report Information
The report is grouped into three sections:
Participants – SO Athletes, Unified Partners, Potential Athletes
Volunteers – Coaching Volunteers (i.e. – Assistant Coach & Head Coach, Team Managers, Program Volunteers, Junior & Occasional volunteers )
Admin Volunteers (no Sports) – Volunteers above the club level (Regional / Community Council Members – if Regional/Community Admins run report for all clubs)
Members Information – The report contains member information such as name, address, phone numbers, Emergency Contacts 1 & 2, Enrollment(s) including Position, Session Name, Start & End Dates in club(s), Media Release Waiver & Enrollment Fee
List of Members with Cancelled/Expired Enrollment (Inactive Session members & Cancelled members of Current Session)
Filters
Select your Region/Community/Club as appropriate for the results you require.
Sport – use default – All Sports
Participant Type – use default –All Types
Enrollment Status – use default – Cancelled & Expired
Output Type – Select Excel
Submit to run report. You will be prompted to save the file on your computer
Report Information
The report is grouped into three sections:
Participants – SO Athletes, Unified Partners, Potential Athletes
Volunteers – Coaching Volunteers (i.e. – Assistant Coach & Head Coach, Team Managers, Program Volunteers, Junior & Occasional volunteers )
Admin Volunteers (no Sports) – Volunteers above the club level (Regional / Community Council Members – if Regional/Community Admins run report for all clubs)
Members Information – The report contains member information such as name, address, phone numbers, Emergency Contacts 1 & 2, Enrollment(s) including Position, Session Name, Start & End Dates in club(s), Media Release Waiver & Enrollment Fee
54 – Detailed Member Listing for Athletes
This report is similar to the All Members Detail but only lists Participants, and has more detailed information specific to Athletes
Filters
Select your Region/Community/Club as appropriate for the results you require.
Sport – default is All Sports, but you can select any combination of the listed sports
Program Type – Generic, Special Olympics, or Unified
Organization Type – if you have selected a specific club, you don’t need to set this filter. It’s most useful for Region and Community level volunteers.
Gender – Female, Male, X
Enrollment Status – the default is Approved & Active. You can select any combination of the listed statuses.
Membership Status – All, Active or Inactive (Select Active or Inactive if you want to run report o a specific Membership Status)
Age Range – to select all Athletes, the minimum age must be set to 0 (zero). To select a specific range of ages, enter the Age Start and Age End. Age for the report is based on the Contact Age field, which is re-calculated monthly.
Output Type – Excel.
Submit to run report. You will be prompted to save the file on your computer.
Report Information
The report has the name, address, email and other contact information for the Participant, as well as Sex, Gender Identity, Birth Date, Media Release Answer, Medical Information, Awards, Training Courses, Emergency Contact.
56 – Detailed Member Listing for Volunteers
This report is similar to the All Members Detail but only lists Volunteers, and has more detailed information specific to them.
Filters
Select your Region/Community/Club as appropriate for the results you require.
Programs (Sport) – default is All Sports, but you can select any combination of the listed sports
Program Type – Generic, Special Olympics, or Unified
Organization Type – if you have selected a specific club, you don’t need to set this filter. It’s most useful for Region and Community level volunteers.
Gender – Female, Male, X
Enrollment Status – the default is Approved & Active. You can select any combination of the listed statuses.
Membership Status – All, Active or Inactive
Output Type – Excel. HTML is displayed on the screen.
Submit to run report. You will be prompted to save the file on your computer.
Report Information
The report has the name, address, email and other contact information for the volunteers, as well as Sex, Gender Identity, Birth Date, Awards, Training Courses, Coach Certification No., Date Joined & YOS,CRC Completed Date and more
57 – Individual Profile Report
Submit to run the report. You will be prompted to save the file on your computer.
Report Information
The individual reports are in alphabetical order by Last Name, First Name.
There is contact information for the member, medical information, CRC dates, Emergency Contacts, active & expired Enrollments.
58 – Individual Profile Report One Page
Submit to rune report. You will be prompted to save the file on your computer.
Report Information
The individual reports are in alphabetical order by Last Name, First Name.
There is contact information for the member, medical information and Emergency Contacts.
Attendance Report
This report is a printable form to be used at programs for recording the athletes, volunteers, and guests (parents, siblings, anyone who is at the session). All Active and Approved member enrollments within the selected program session will be listed on this report. Guests can be added to the paper form, then entered in the Portal.
Please check with your Program Consultant/Community for requirements regarding storage of the completed forms, as well as entering them in the Portal.
When the list is entered into the Attendance module on the Portal, it allows contact tracing to be done by Chapter Staff when an attendee has a positive COVID test.
Filters
Select your Region/Community/Club/Program Session
Output Type – PDF, HTML, Excel and Word. PDF is recommended but Word can be used if you wish to make edits to any of the columns listed. For big clubs, Excel repot will be the best to take attendance and save on your PC
Report Information
The report shows the member’s name, role within Special Olympics, and name and phone number of the member’s primary emergency contact (if listed in the database). There are also the following columns that allow you to record information about each member:
Attended? (Y/N)
Declaration Form Received? (Y/N)
Waiver Received? (Y/N)
Protocol Questions Asked? (Y/N)
Signs or Symptoms of Covid-19? (Y/N)
62 – Volunteer Applications for Review
This report is designed to be used by staff, community/club admin who is conducting the screening process for new volunteers. As this report will provide contact information, Police check upload and References information for all new volunteers in one place; admins do not have to search this info individually which will save their time. It is a listing of all volunteers whose Enrollment Status is “pre-Active”, i.e. Submitted, Pending Documents, Pending Approval and/or In Progress
User Filters – Region, Community
Output Type – HTML (display only), Excel
Report Information
Volunteer Contact Information, Enrollment(s), CRC information, Waiver Answers, References. If a Volunteer has multiple enrollments and/or multiple references, there will be one row for each combination. For example, if they applied for two (2) enrollments, and have three (3) references, a total of six (6) rows will be listed for that person
66 – Family Admin Report
This report can be used by volunteers to see which of their athletes’ are managed by a FA. This provides utility as often times, the contact information for the FA takes precedence over the contact information for the athlete themselves
Who have access to this report?
This report is available to Staff, Community/Club Admins. The report works by generating a list of Family Admins (FAs) that are connected to athletes with an enrollment in a selected Region/Community/Club. A new row will be created for every athlete enrollment within the selected Region/Community/Club so an athlete may have multiple rows if they have multiple athlete enrollments in the selected Region/Community/Club.
Filters
- Region/Community/Club of the athlete’s enrollments you want to filter by.
- Enrollment Status of the athlete’s enrollments you want to filter by
Output Type – HTML or Excel.
Report Output
The columns in the output of this report can be split into three sections:
- Family Admin personal information
- Unique ID, First Name, Last Name, Home Phone, Cell Phone, Portal Email Address, Email Address 2 (Alt. Email Address)
- Athlete personal information
- Unique ID, First Name, Last Name, DOB, Address: Street 1, Address: Street 2, Address: City, Address: Province, Address: Postal Code, Outstanding fees (membership balance)
- Athlete’s enrollment details
- Region/District, Community/School, Club/School Program
More Topics In Club Admins
- Attendance Tracker Form - How to Record this Information
- Membership Portal Account Creation Instructions for Already Registered Members
- Waivers Data Entry by Data Admins on Membership Portal
- Session Duplicator Tool - Instructions to duplicate Active or Expired session
- Concussion Awareness - Where and How to record this information
- Usability Membership Portal - Head Coach/Team Manager Role Instructions
- Usability Membership Portal - New Group Home Coordinator and New Group Home Athlete Registration Instructions
- Usability Membership Portal - Volunteer Self-Enrollment and Waivers Update Instructions
- Usability Membership Portal - New Volunteer - Registration Instructions
- Usability Membership Portal Login Instructions
- Template - Invitation to Membership Portal for already registered Athletes
- Steps to follow by club admins to create and manage yearly new sessions
- Template - Invitation to Membership Portal for already registered Volunteer
- How to Enroll registered Volunteer to another Sport?
- How to upload Atlanto Axial Form or Medical Document
- Add New Club Session
- How to approve enrollments by Community Data Admin, Head Coach & Team Manager - Submitted to Approved
- Covid Declaration Form Received - Where & How to Record this Information
- Manage My Account - All Registered Volunteers - Blue Menu
- Member Enrollment Status - Full Explanation
- How to upload your Police Check
- Enrollments with In Progress Status
- New Volunteer - Community Approval Instructions
- Usability Membership Portal - Registered Volunteer Portal Login / Account Creation and Profile update Instructions
- Head Coach/Team Manager Role Instructions
- Family Administrator - Introduction
- Athlete not found in Database - Instructions to register New Athlete by Data Admins
- Instructions to add a Session
- Program Sessions - Introduction
- How to change my Password?
- How to Cancel Athlete/Volunteer Enrollment?