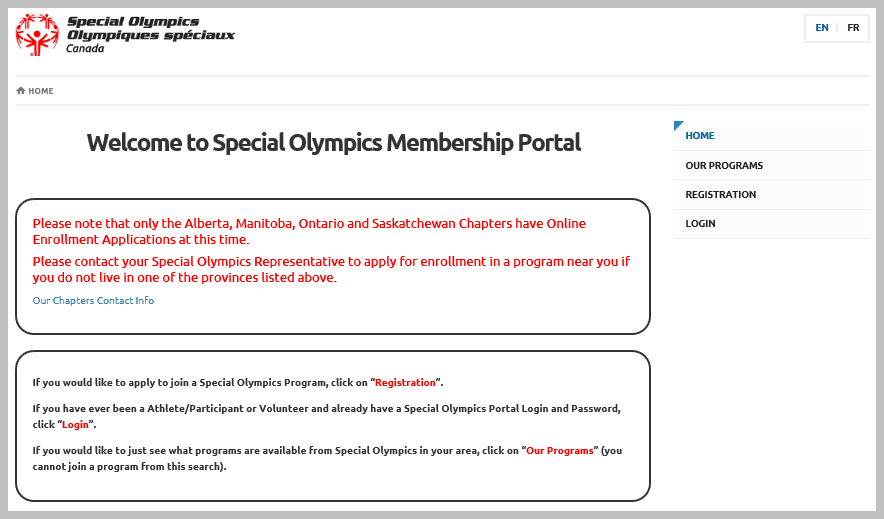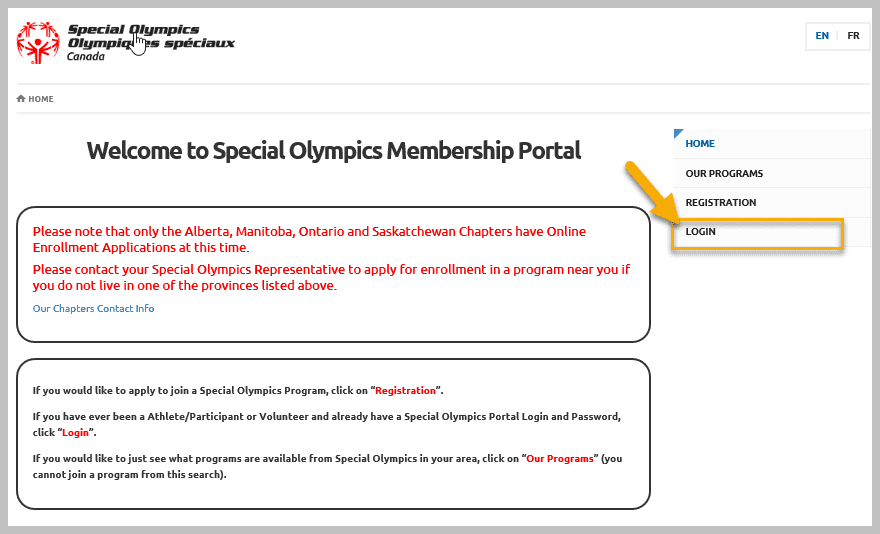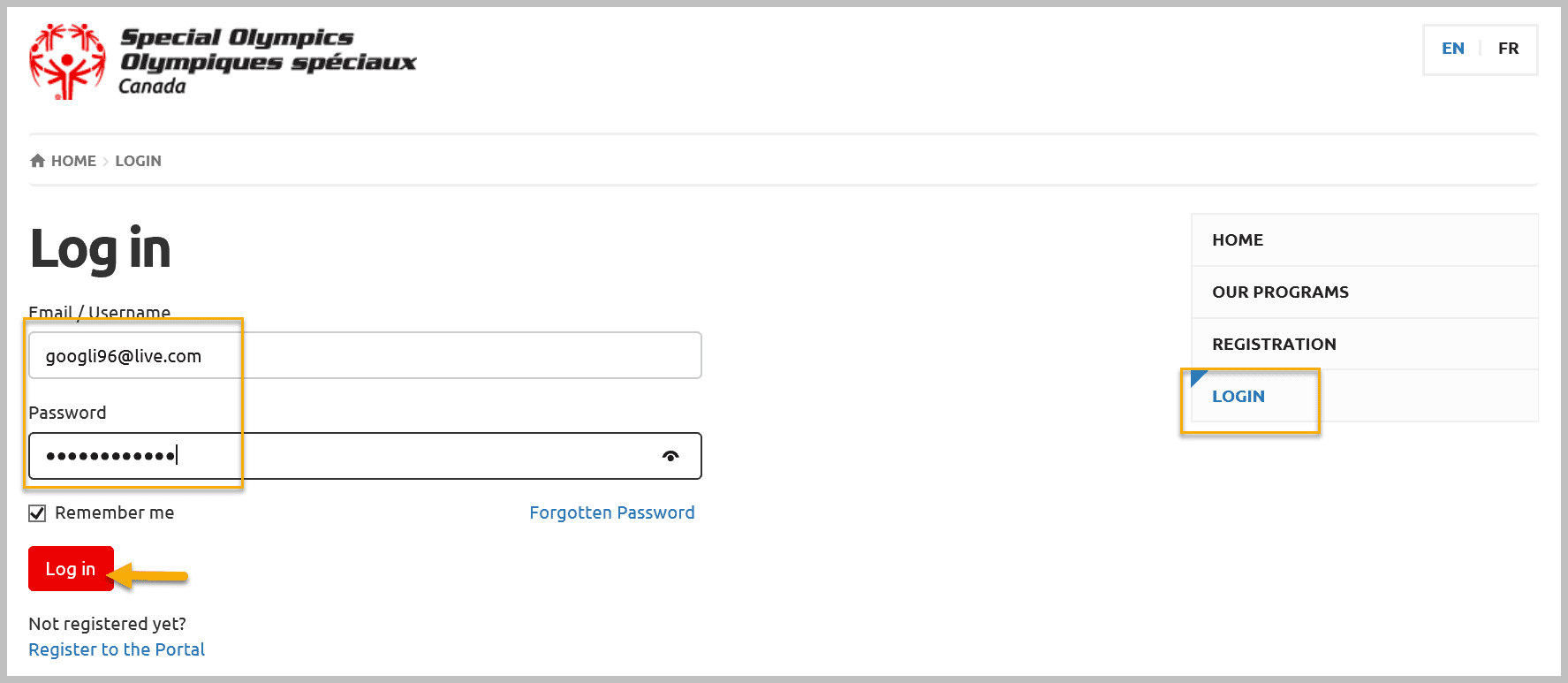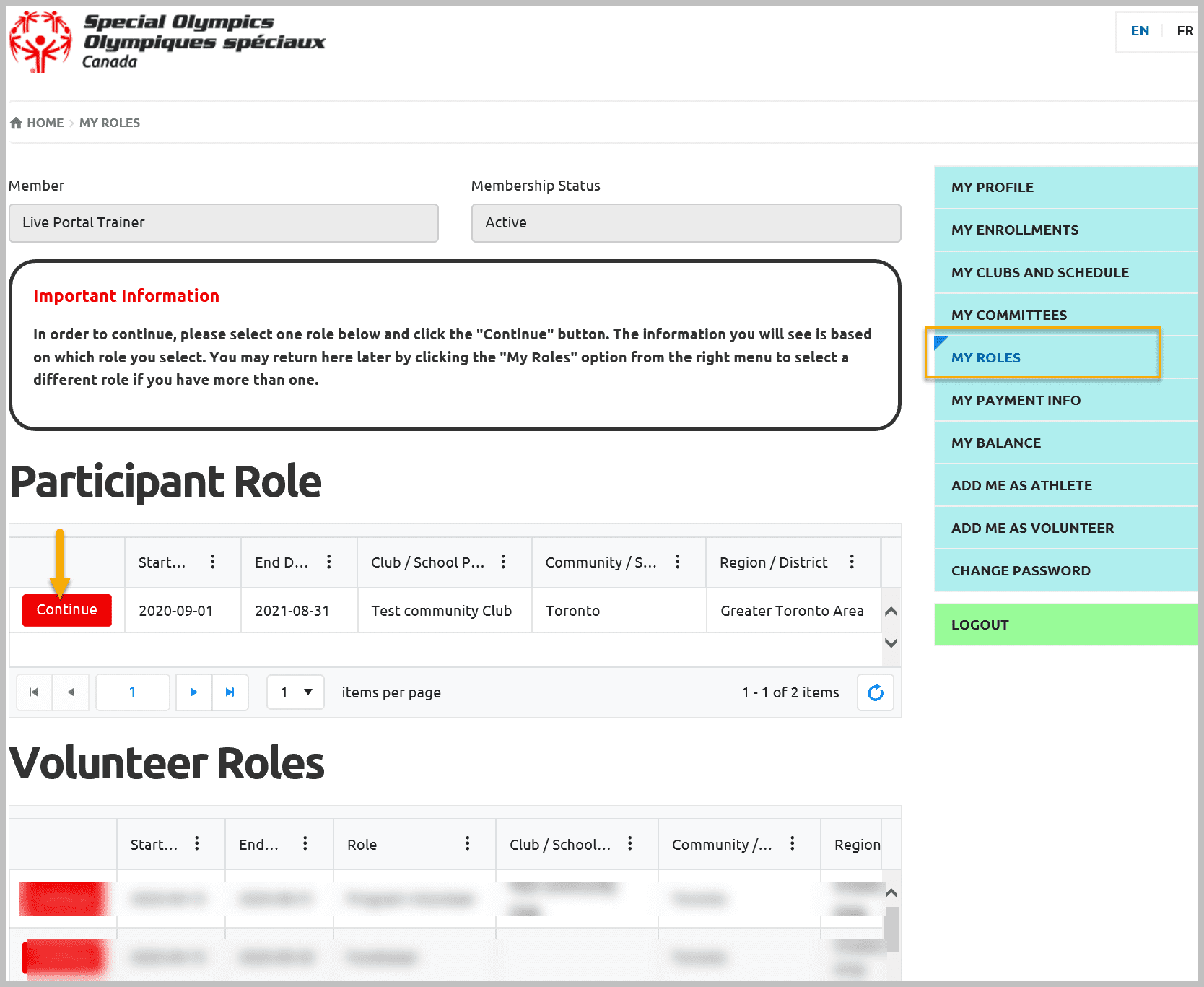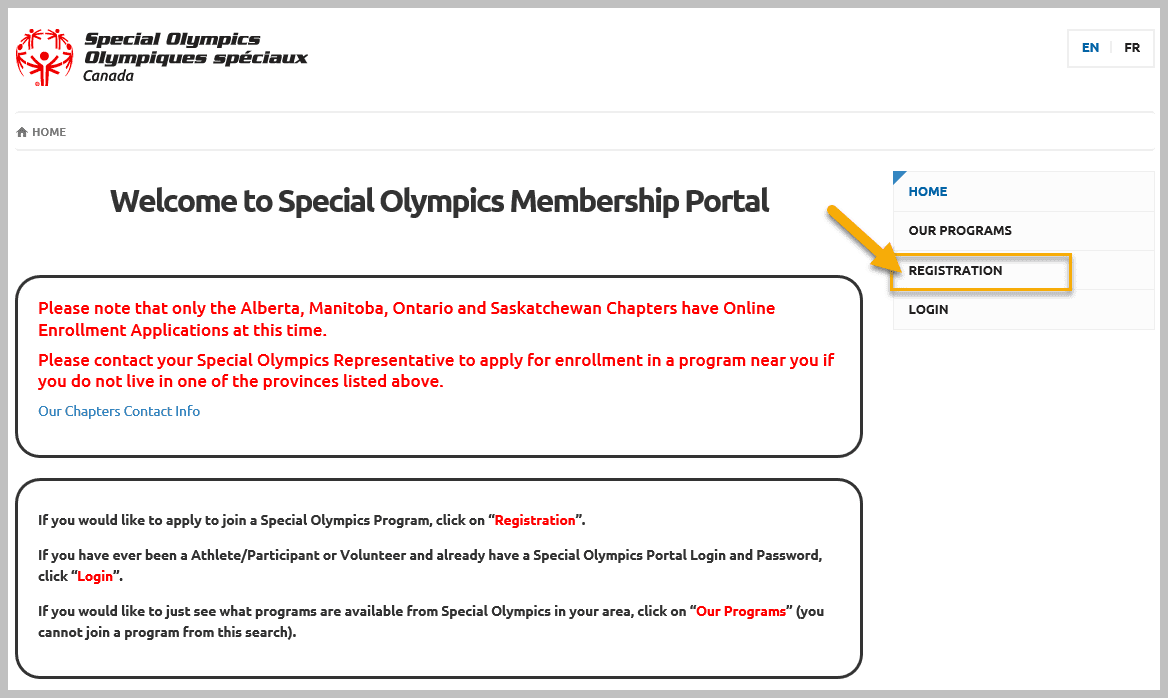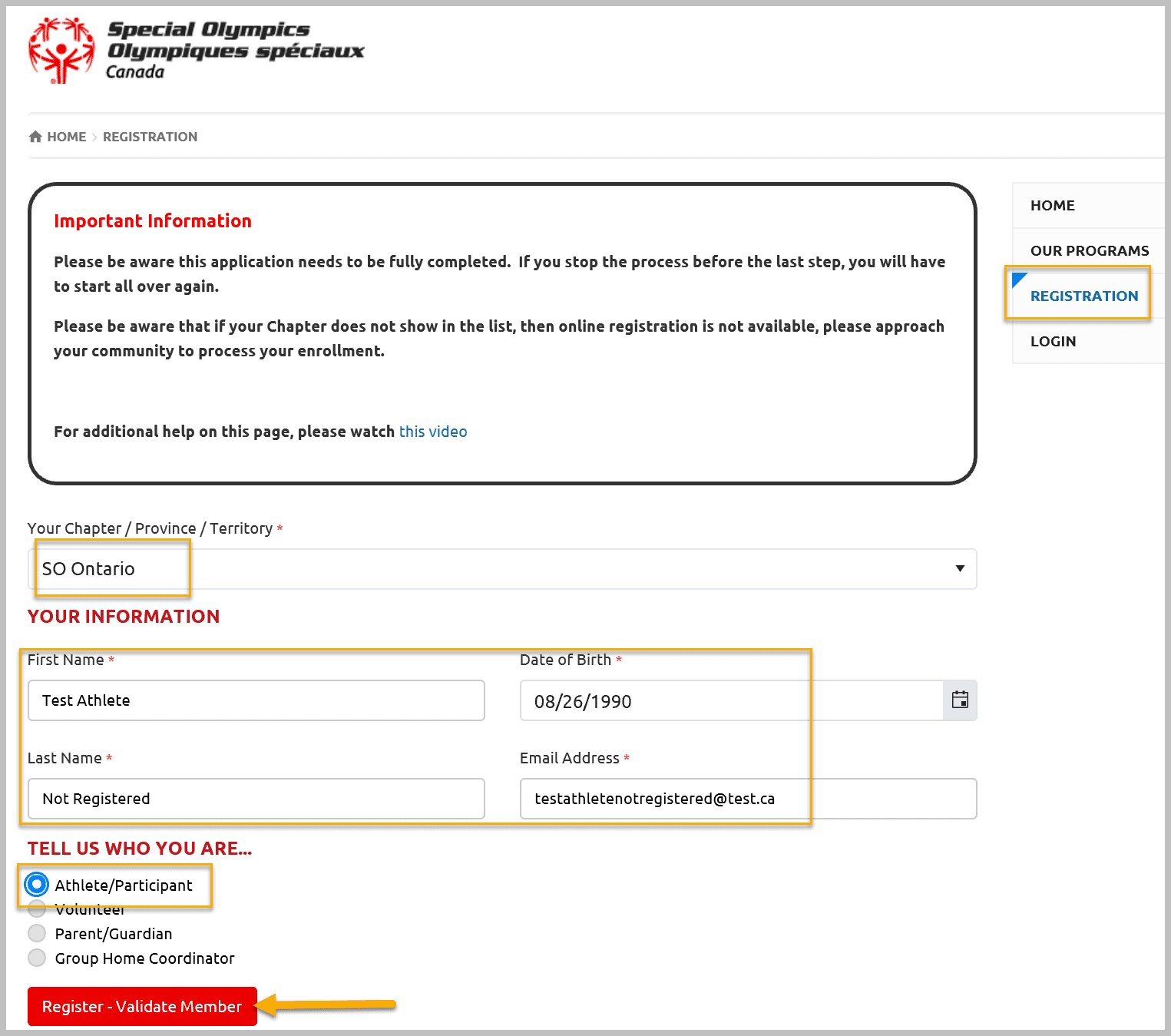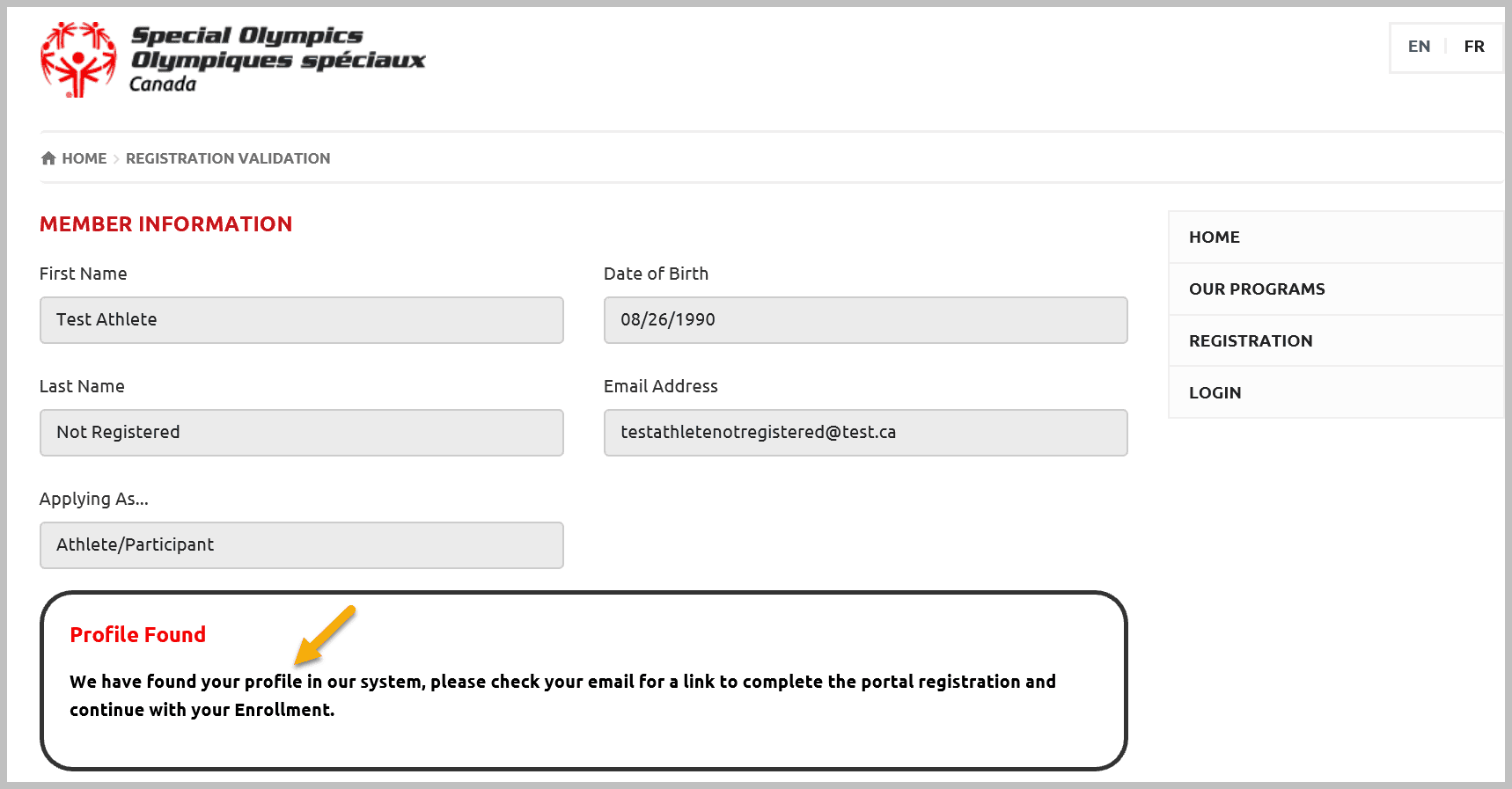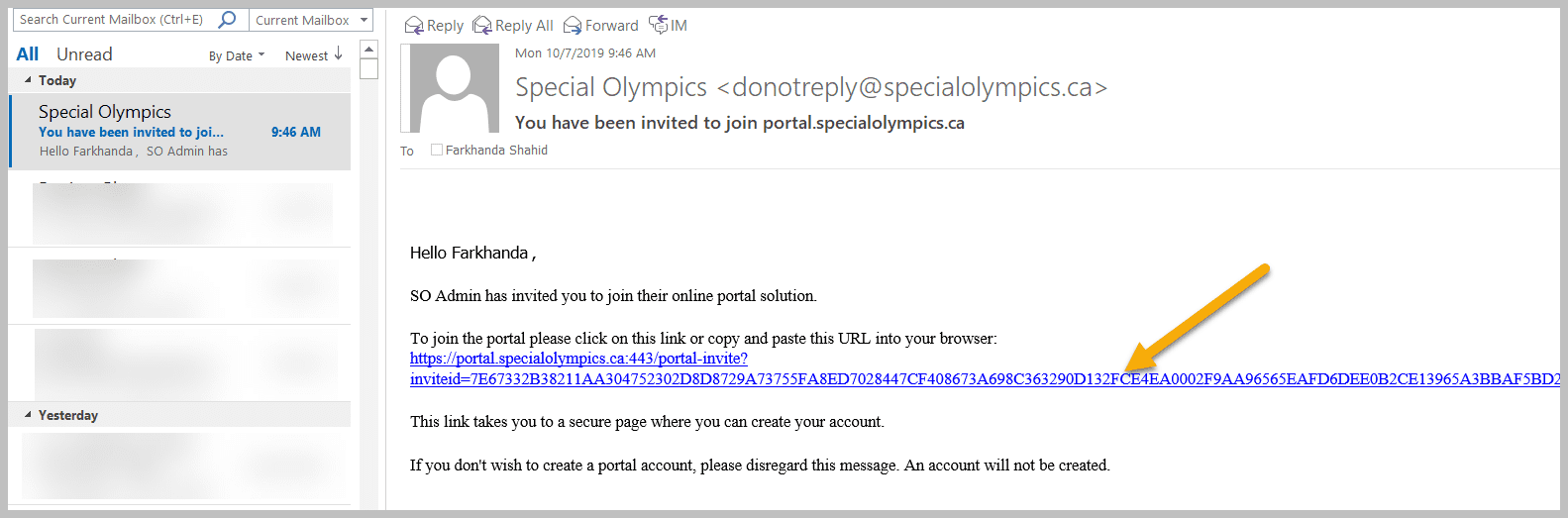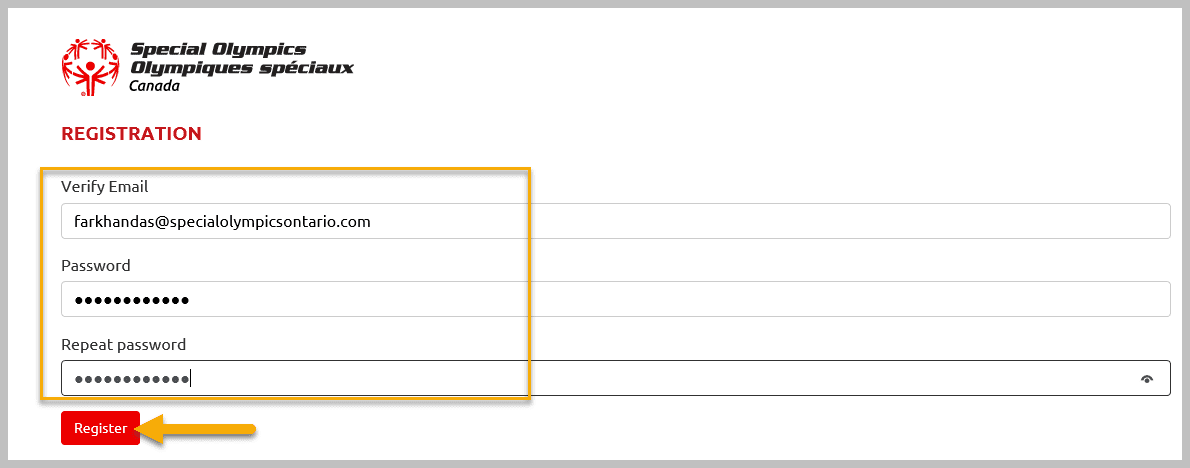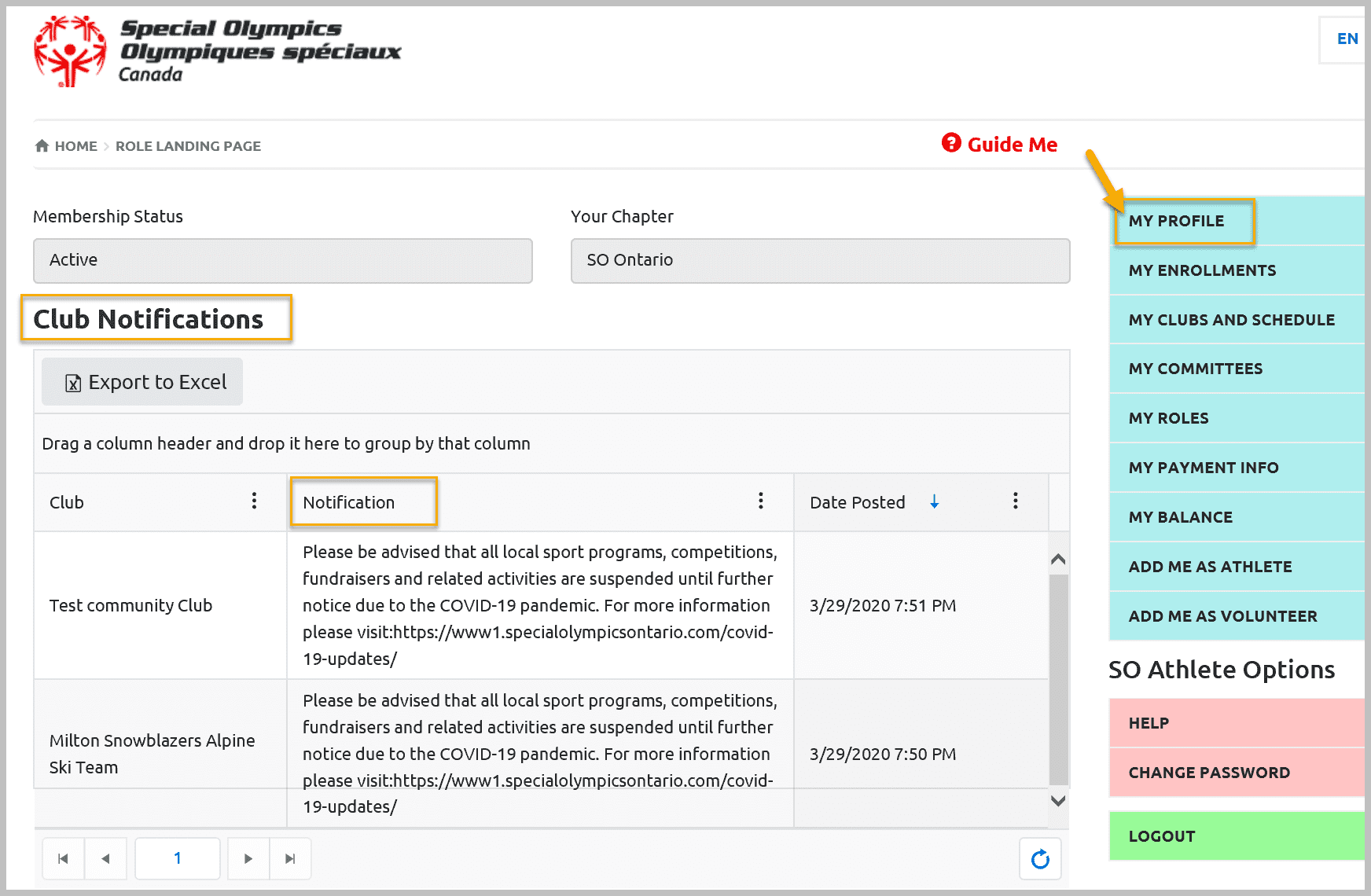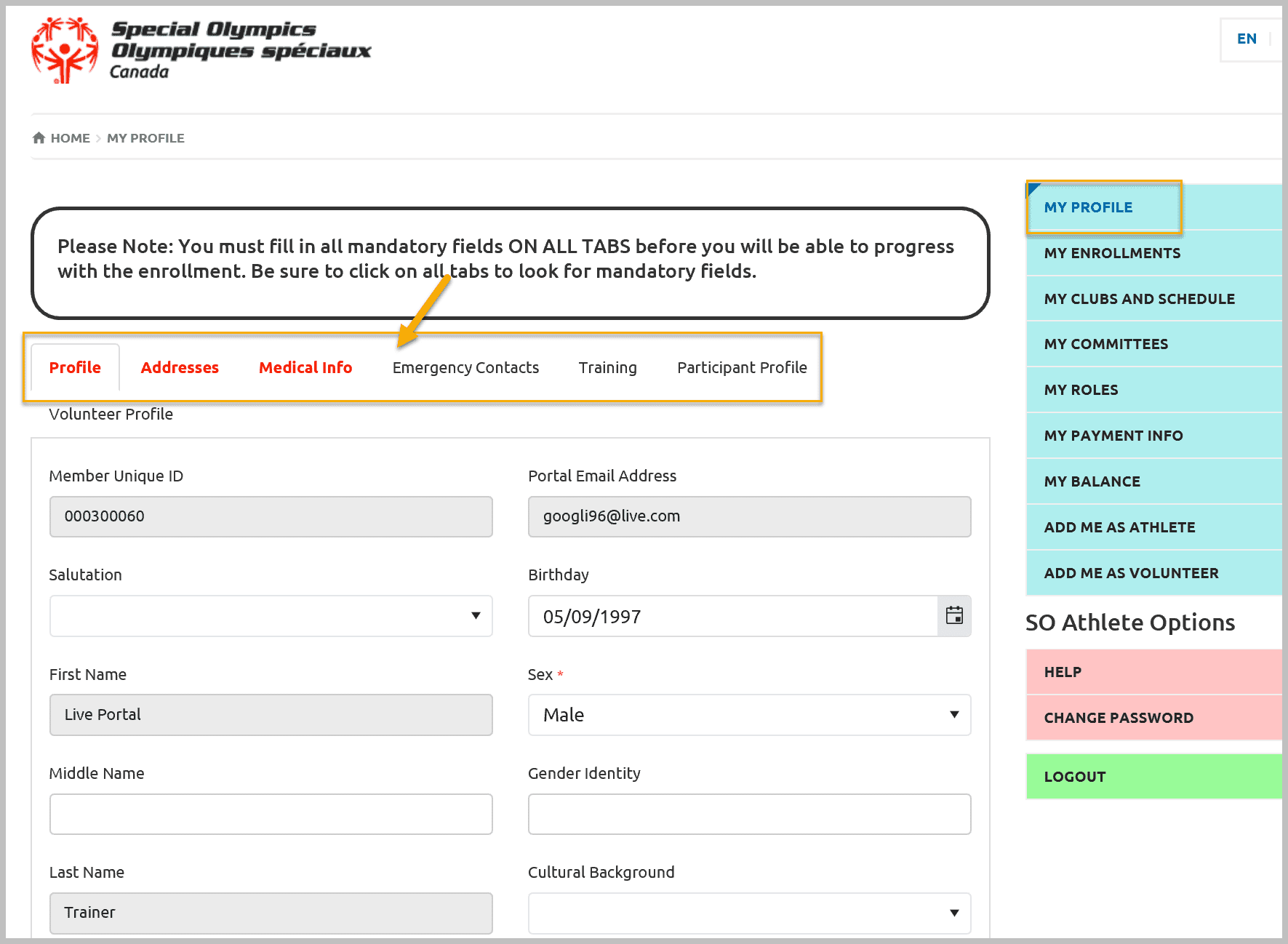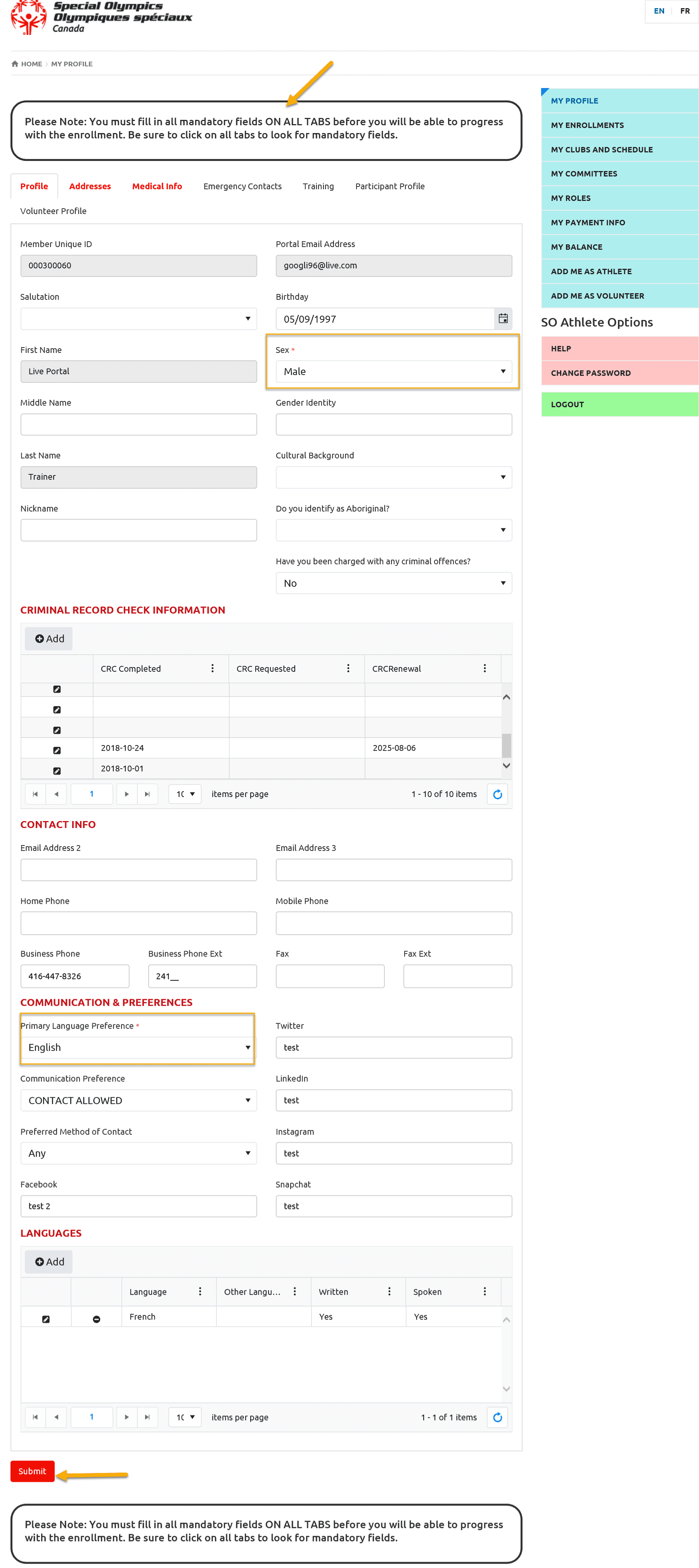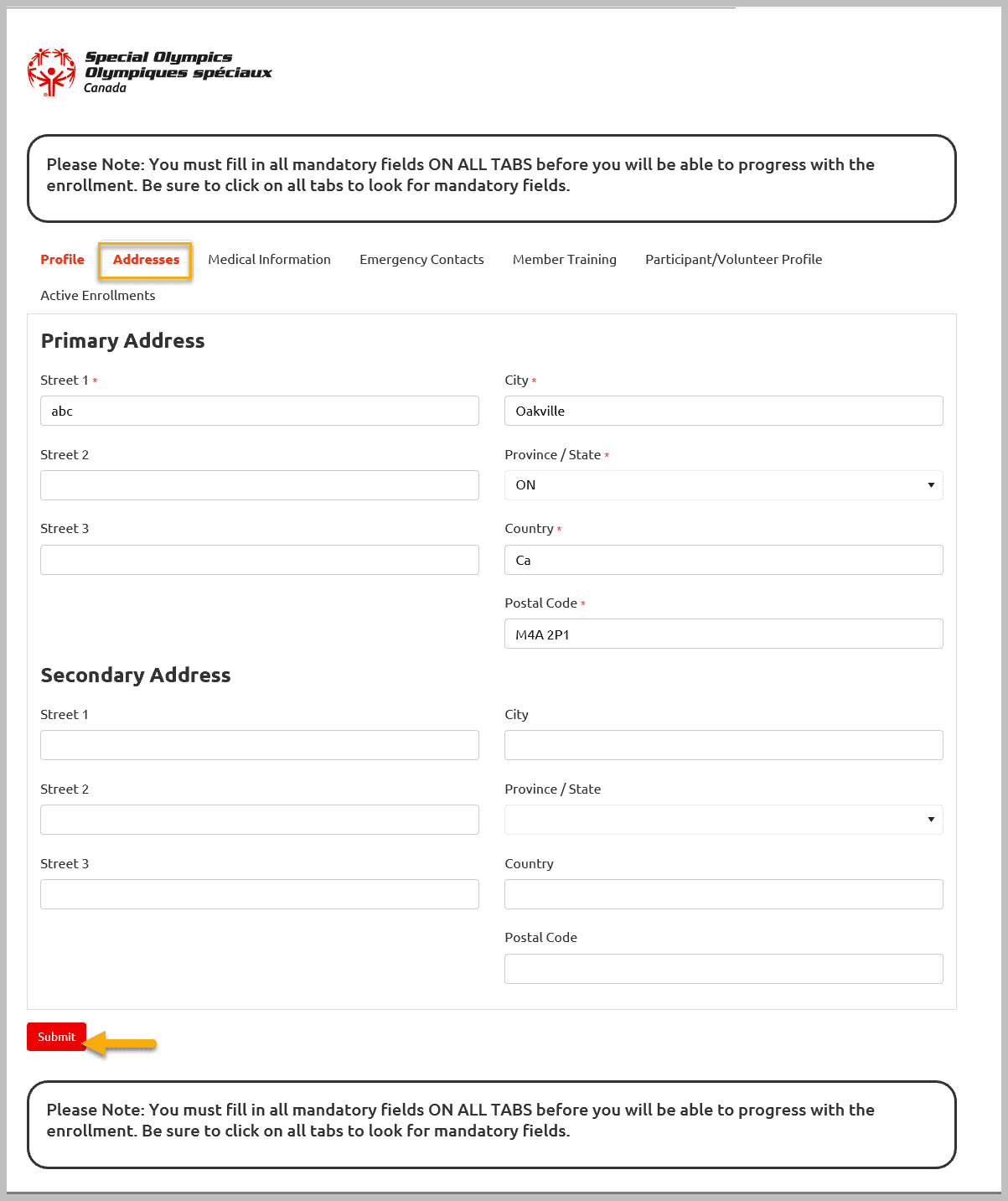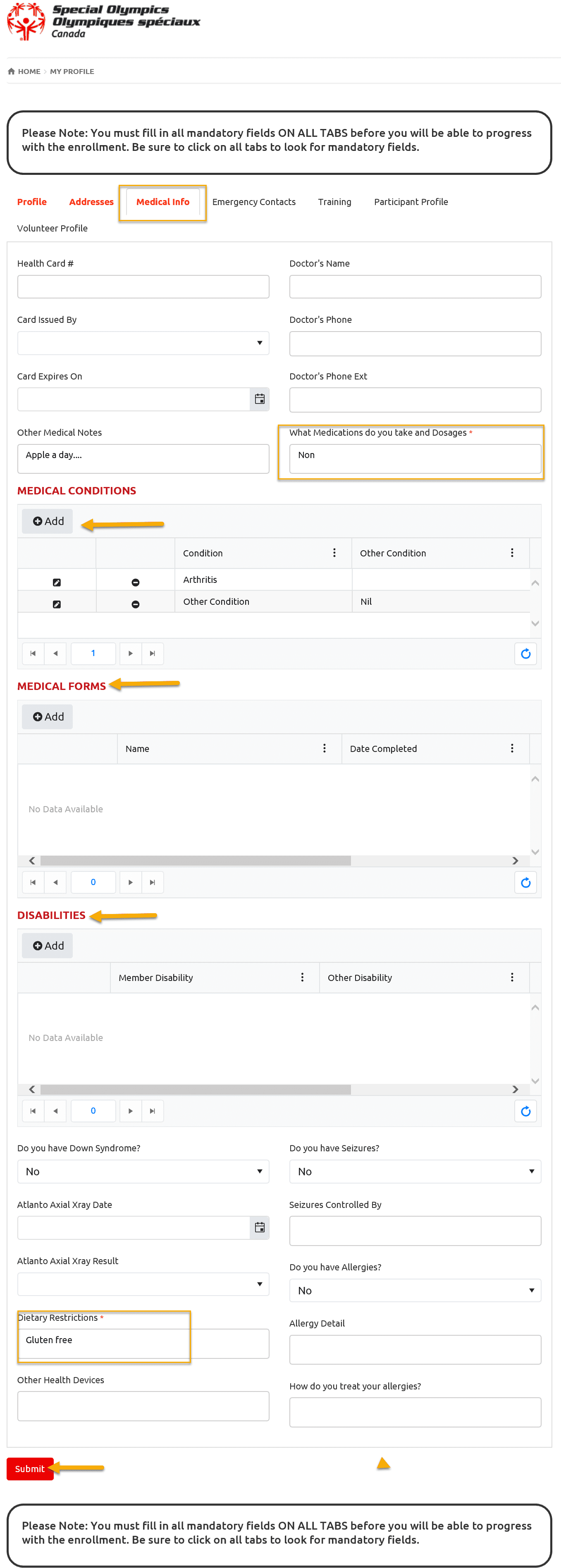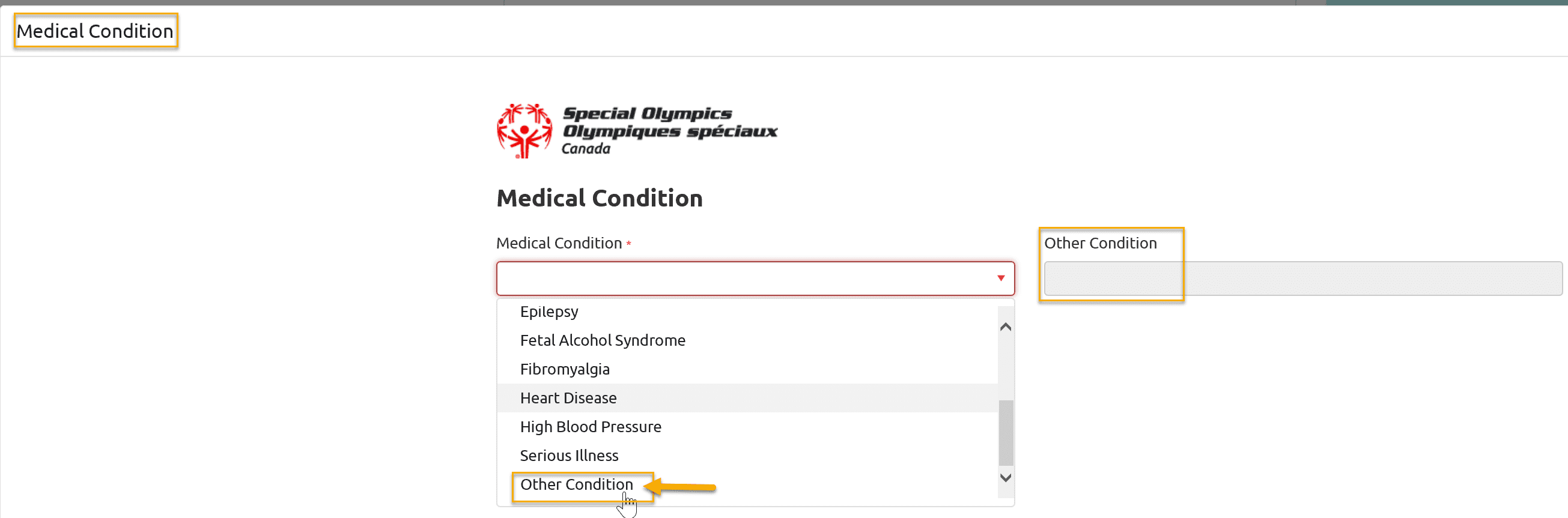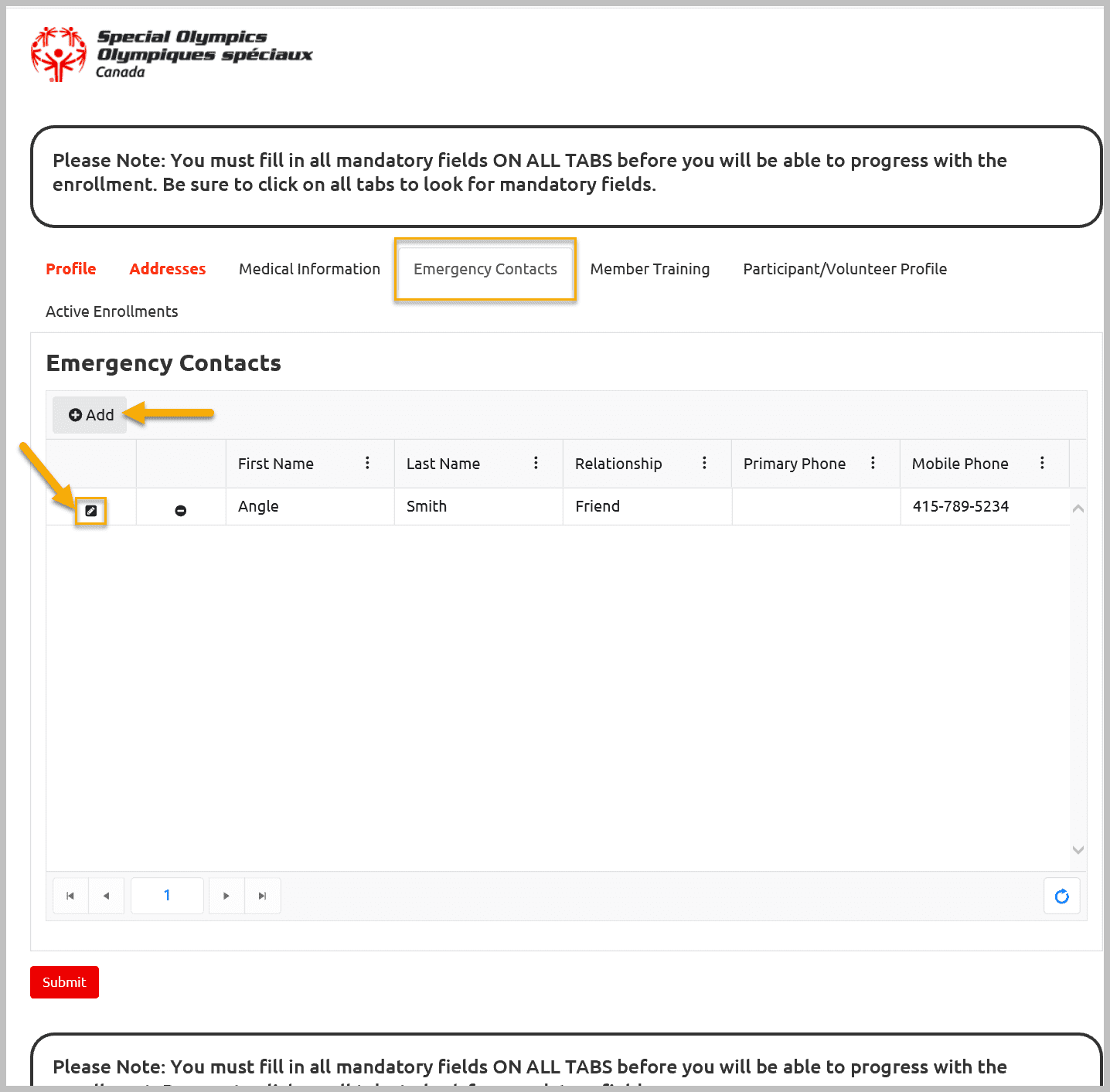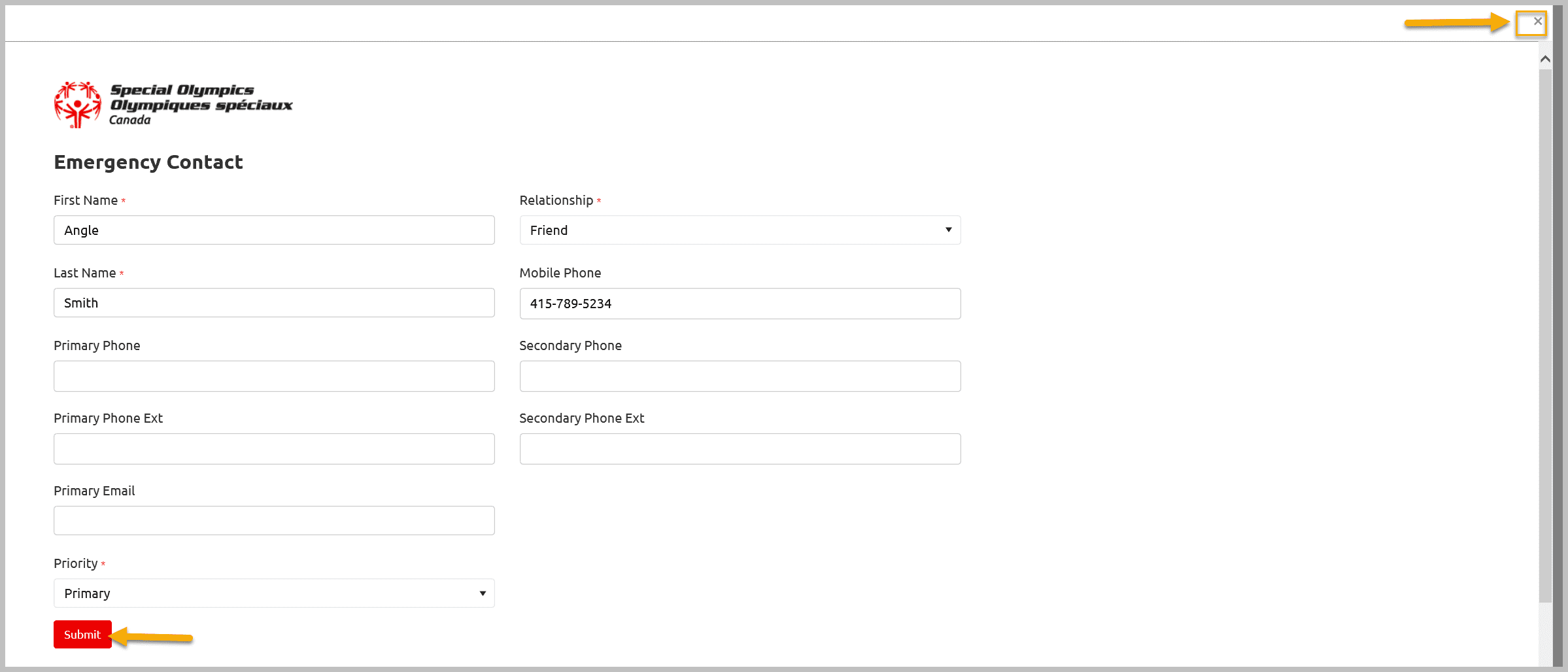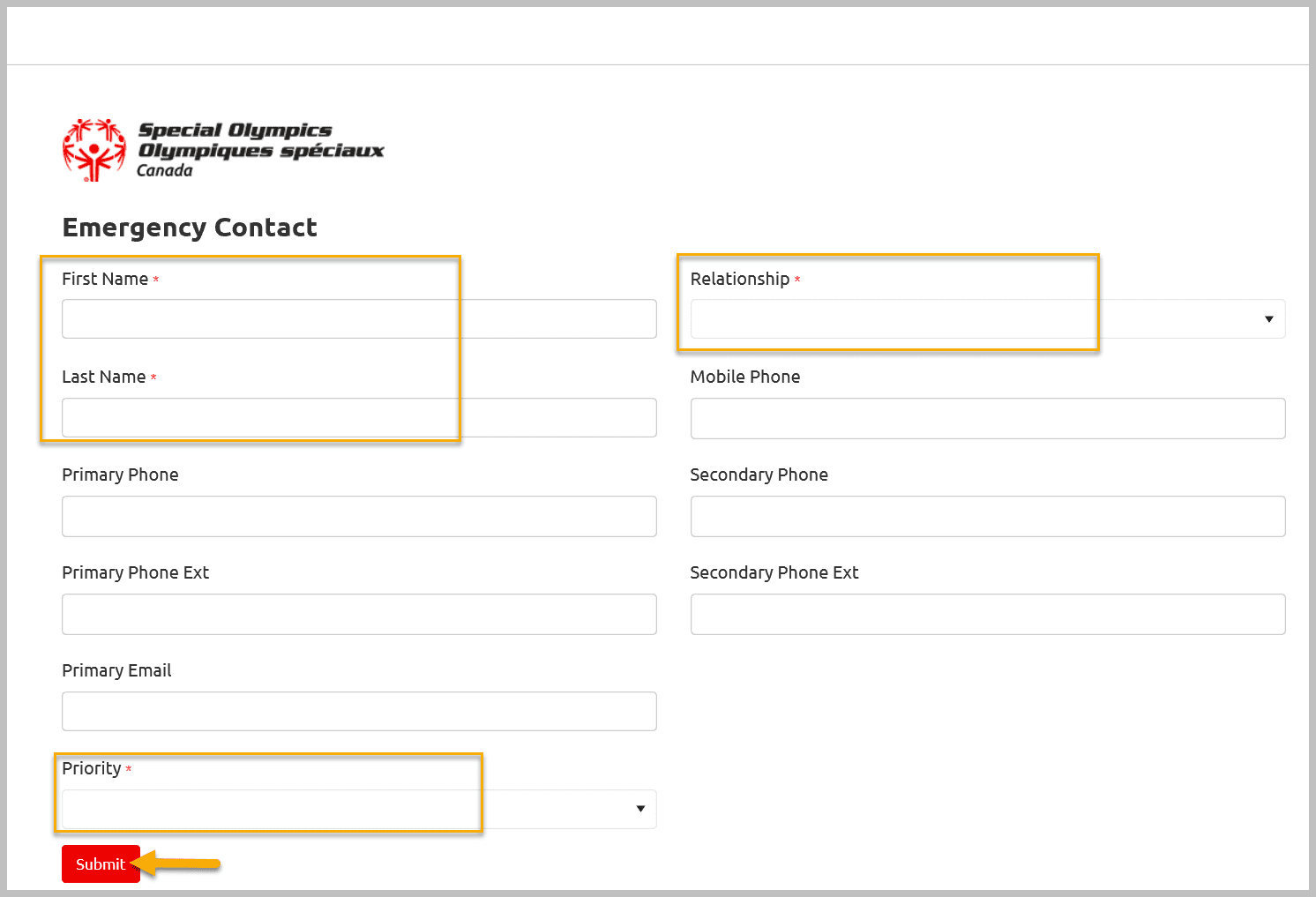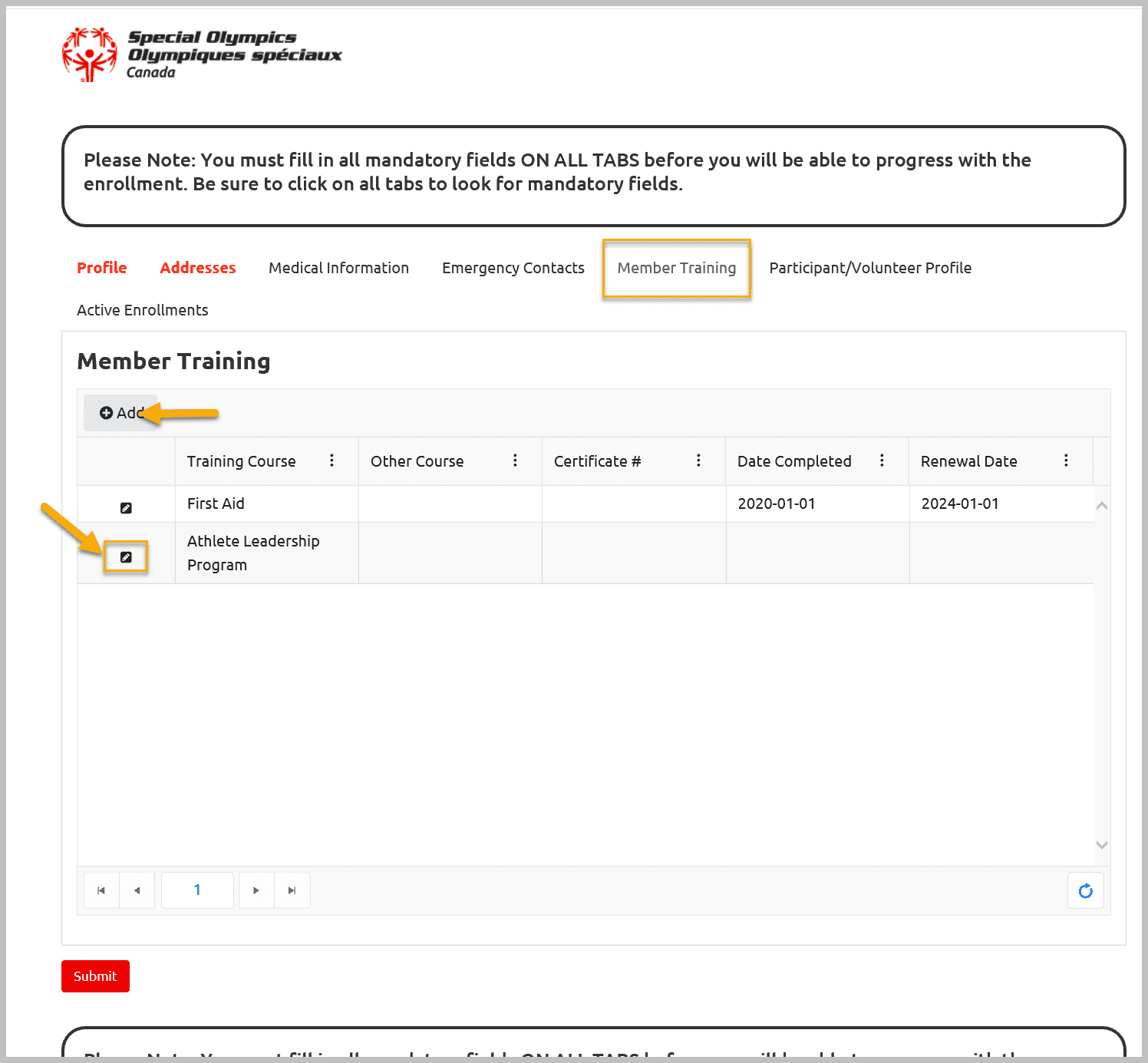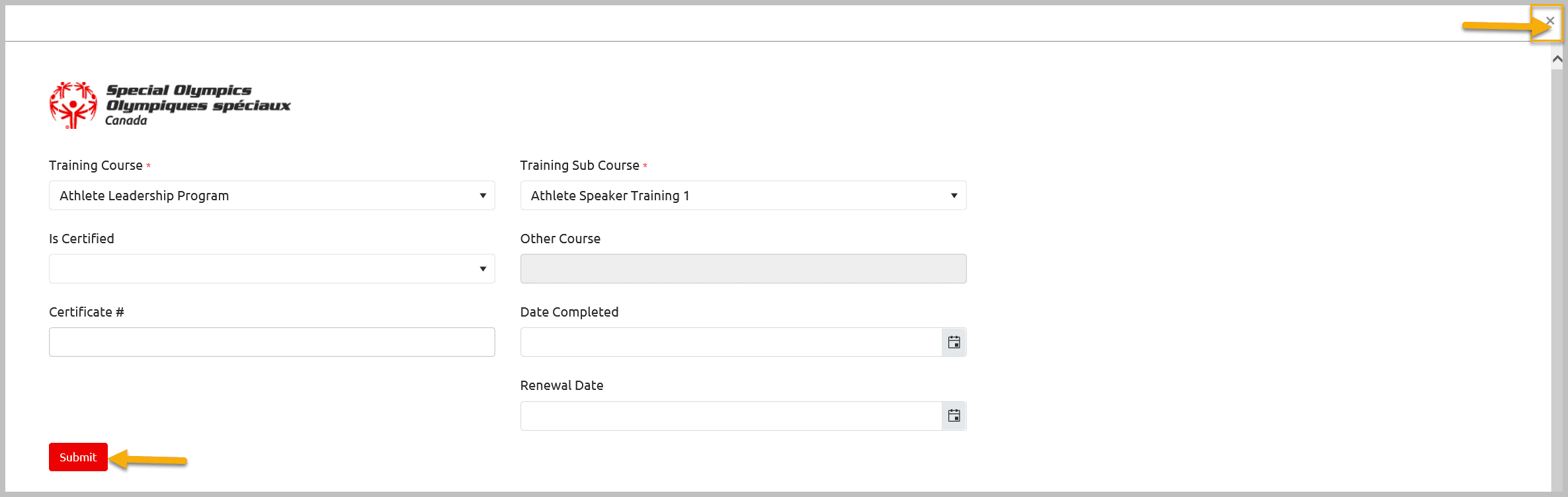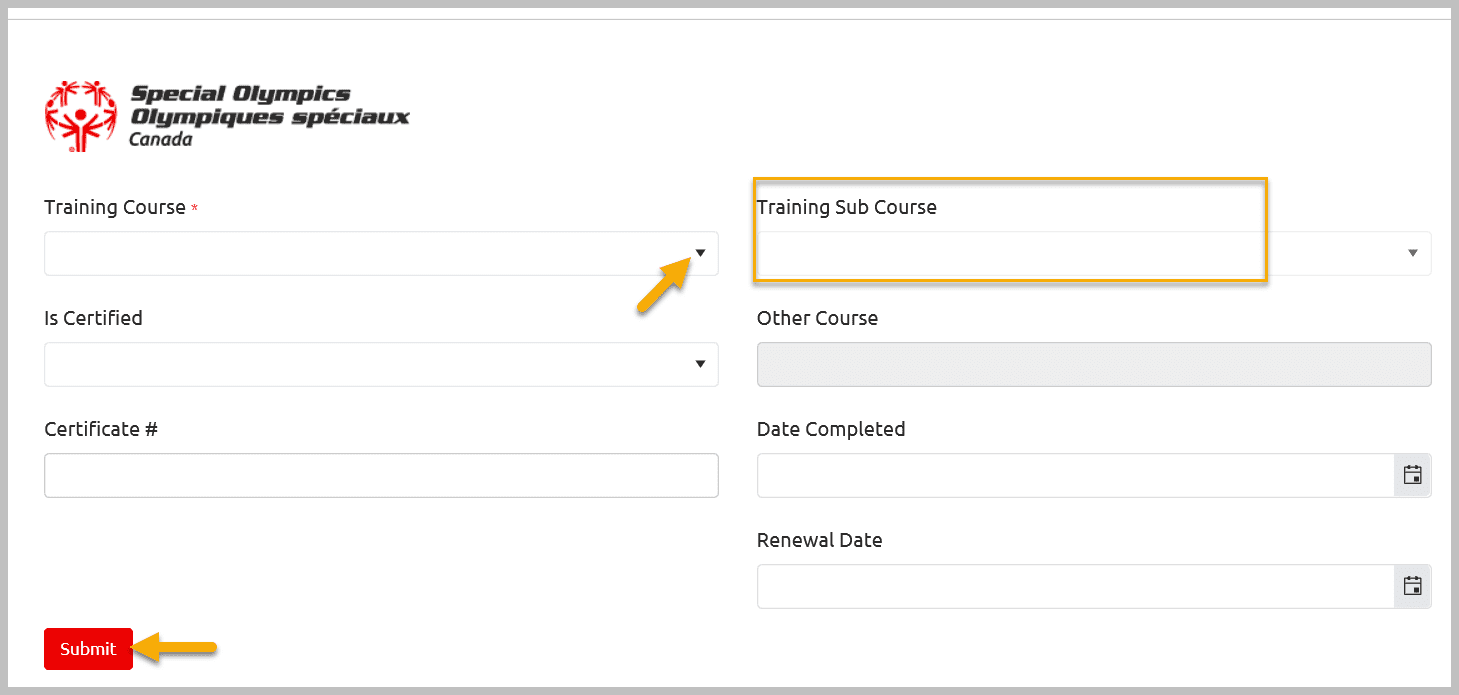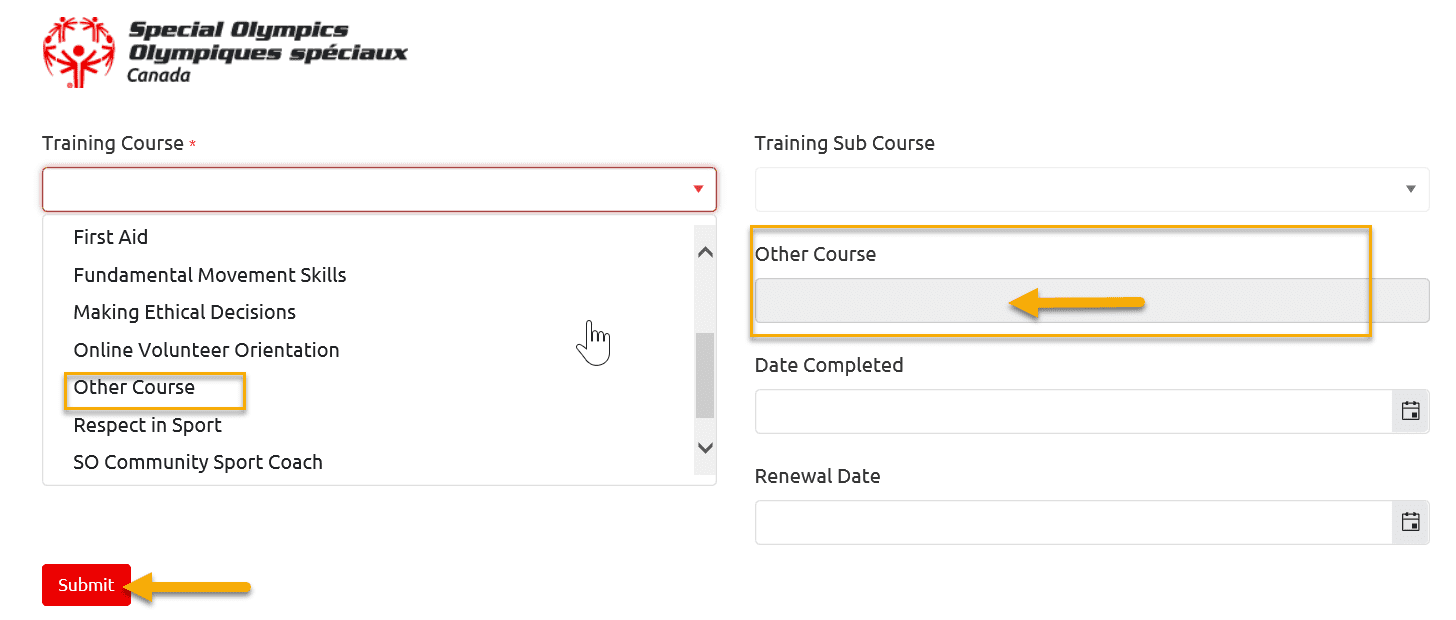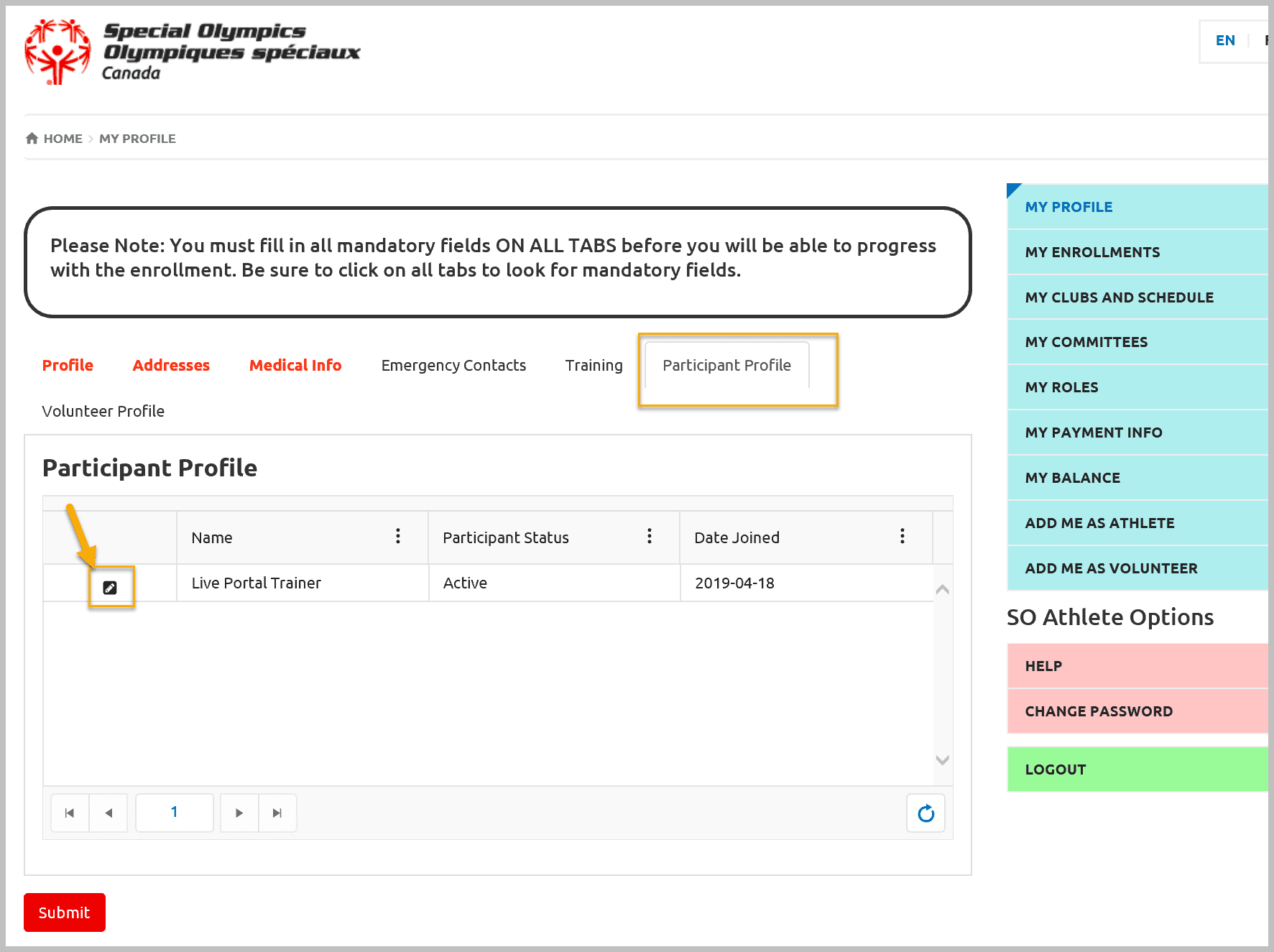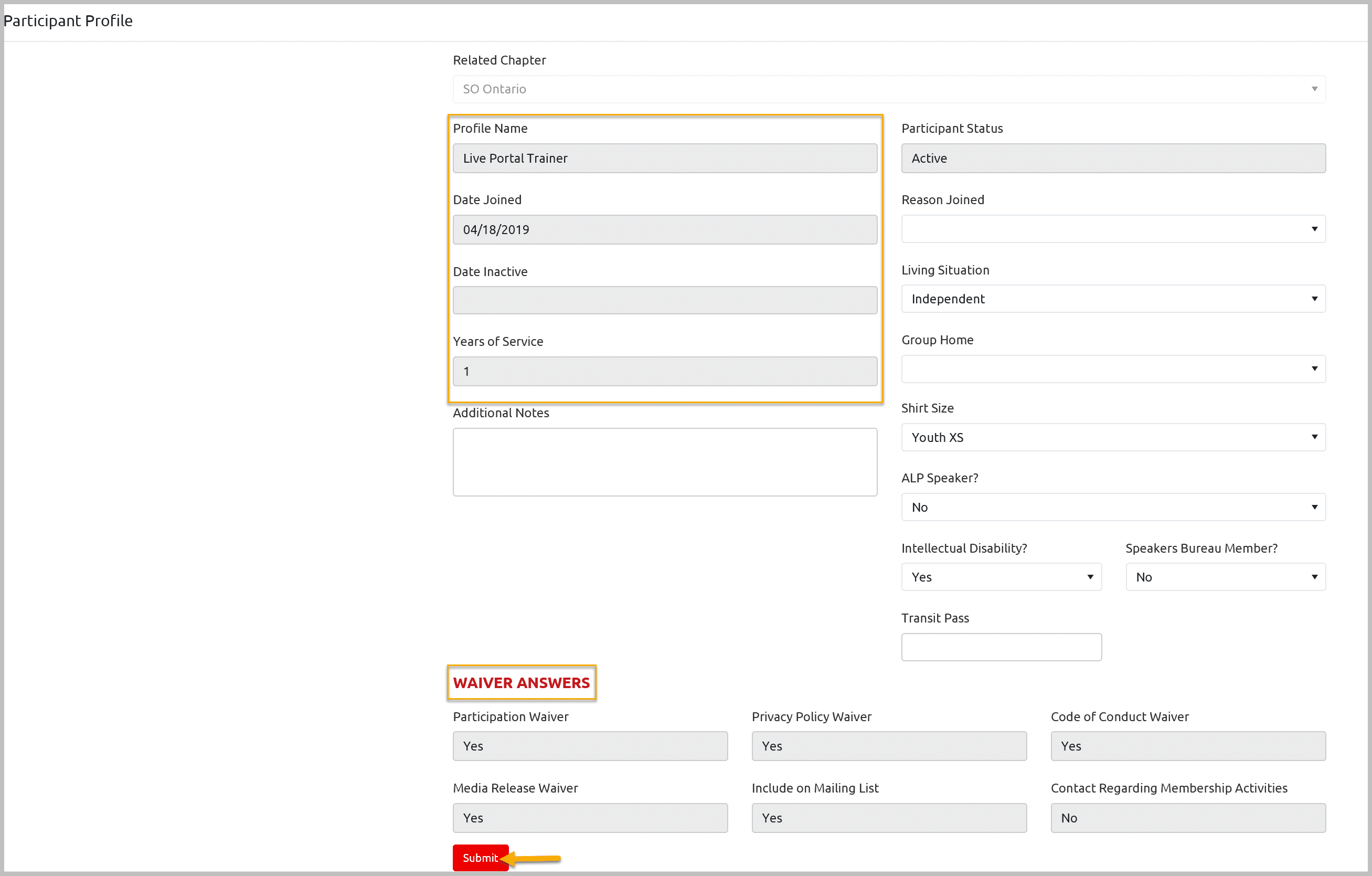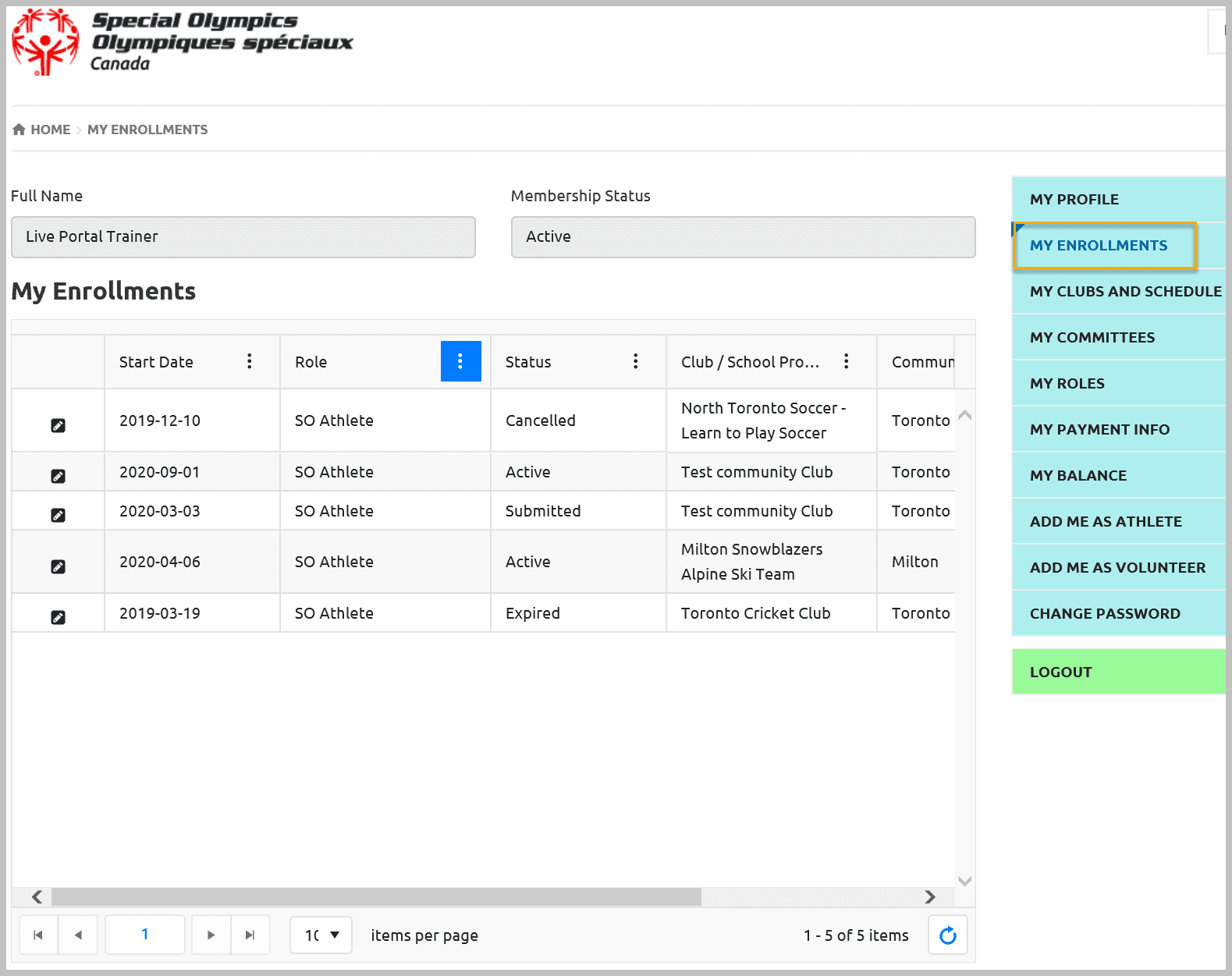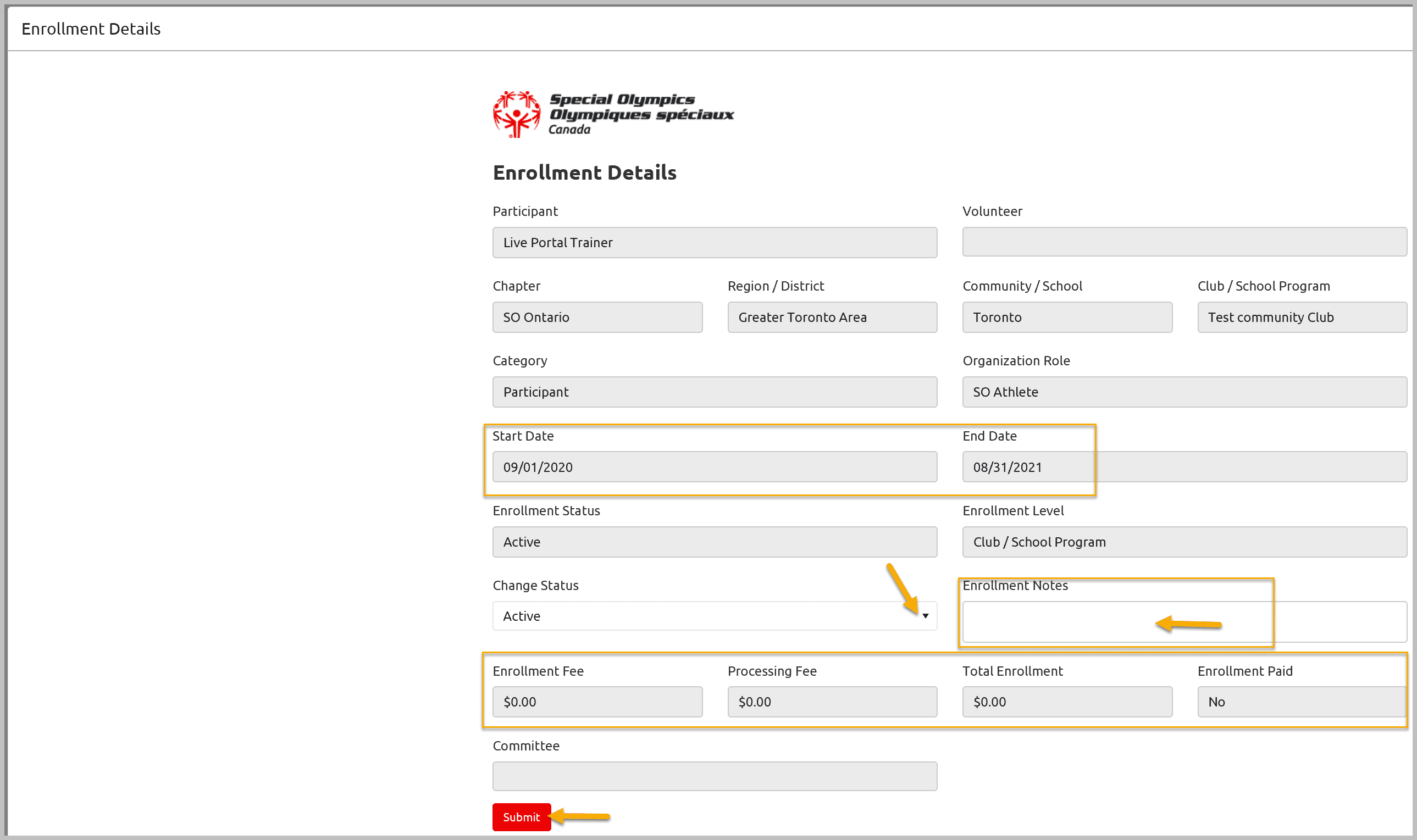My Clubs and Schedule
Select My Clubs and Schedule from Blue Menu
My Clubs and Schedules List
To See the Clubs you’re associated with and the published schedule for the sessions click on My Clubs And Schedules button. This window will show you the session(s) for that club(s) that you are currently enrolled in. You can view facility name, day and time of the practice.
You can export list your clubs & schedules by using Export to Excelbutton provided at the top of the window.
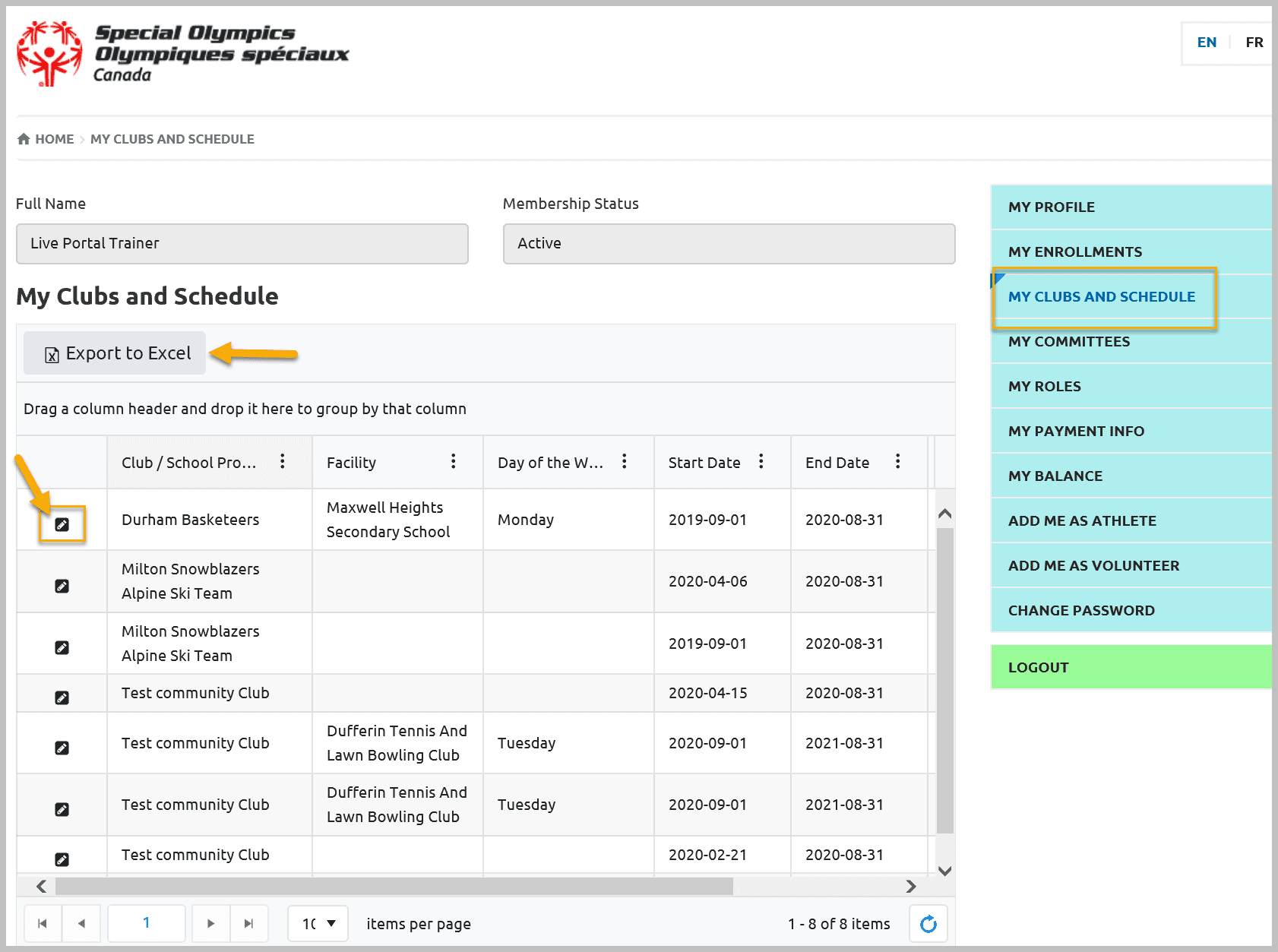
To view more info click on the Edit button to open detail window.
In this window Club Details tab will provide you information on Club Name, Program Level, Club Contact name and the address of the facility where the program’s practices are held.
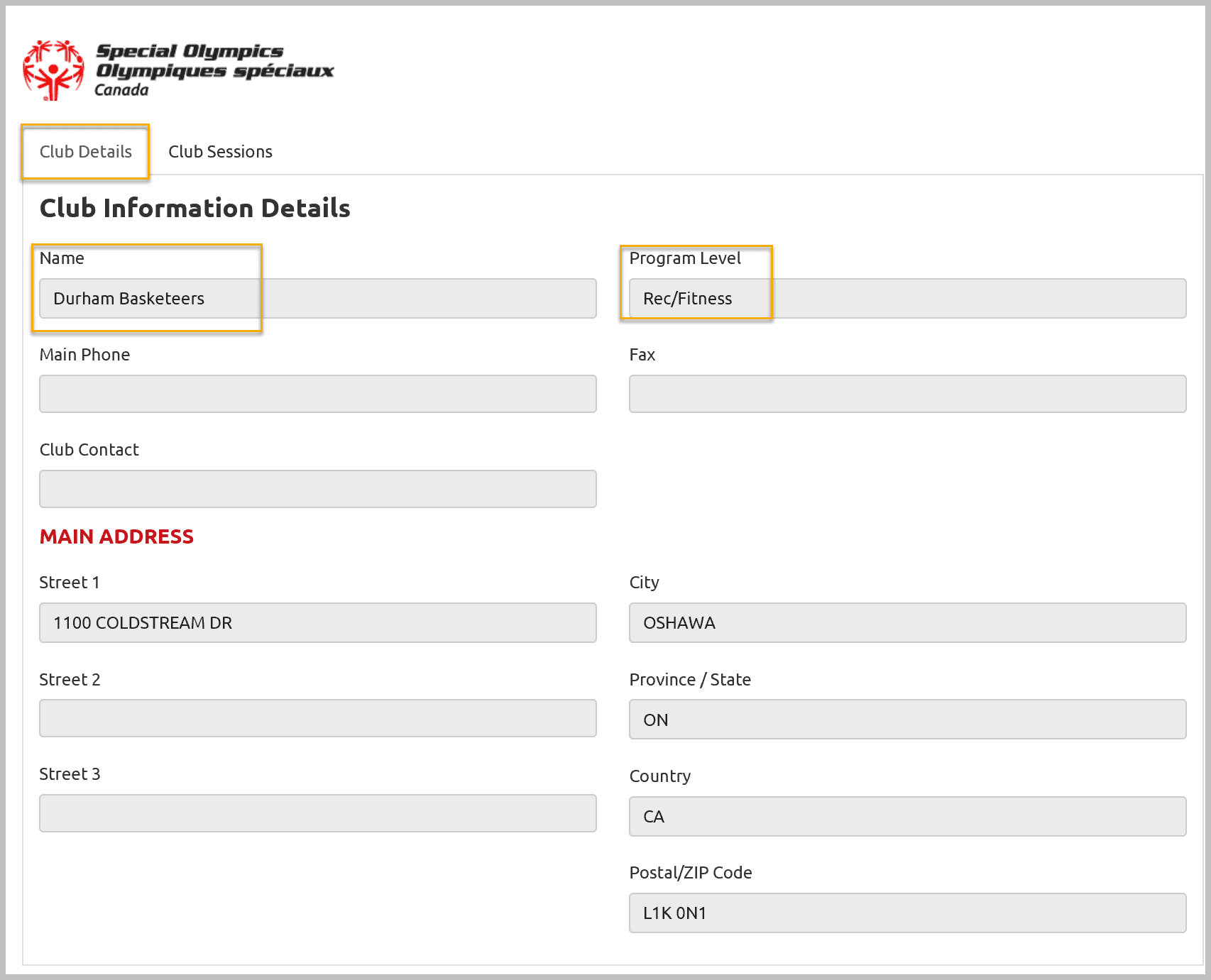
To view club session details select Club Sessionstab.
Club Sessions screen will show you list of Active & Expired sessions of this club. To view the detail of the Session click on the Edit button beside the Program(Sport) name.
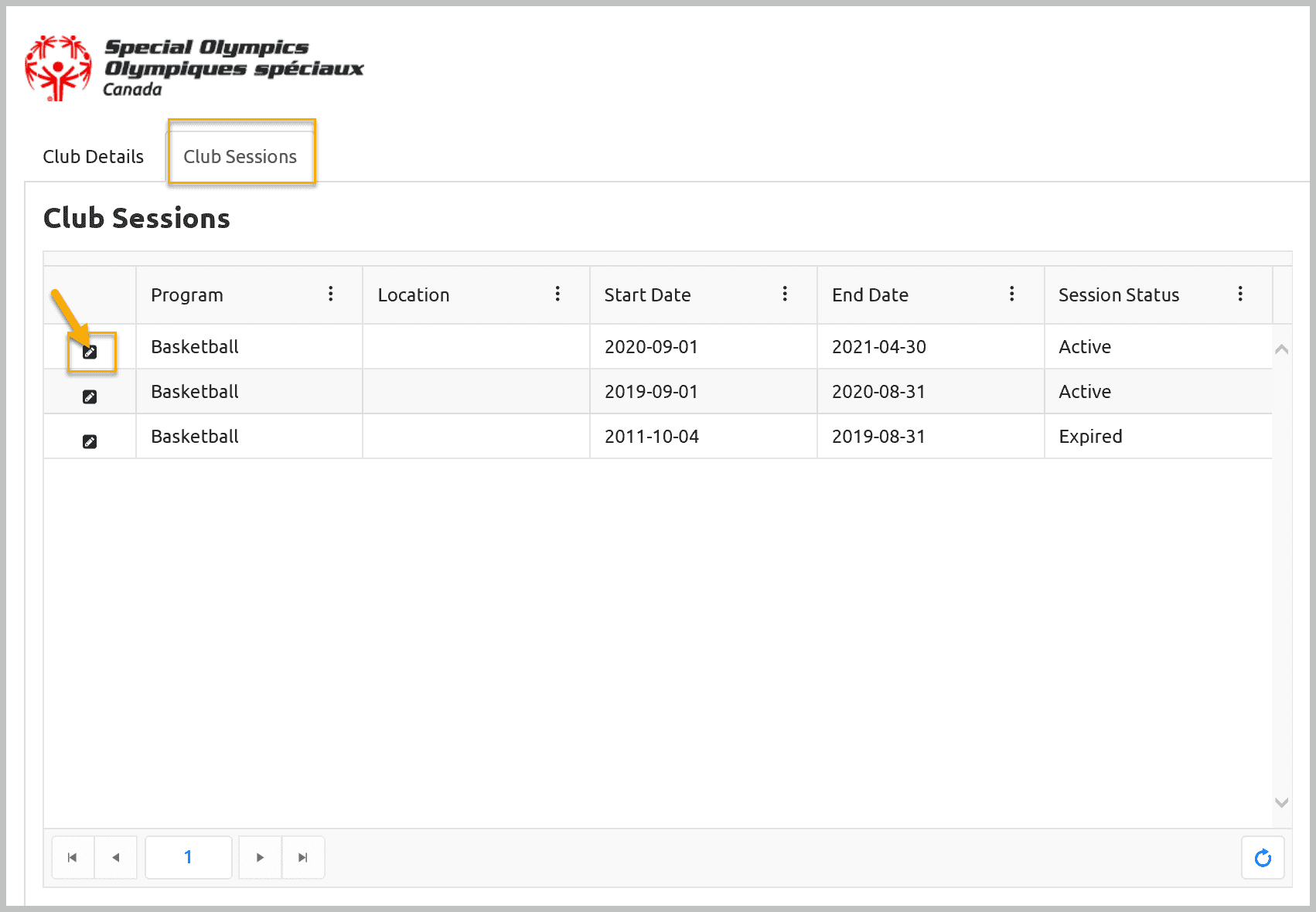
The Program Session Detail window will show you the session schedule (location, day and time) and has the ability to show information around the capacity of the program and program fees, these fields are updated and maintained by the community/program.
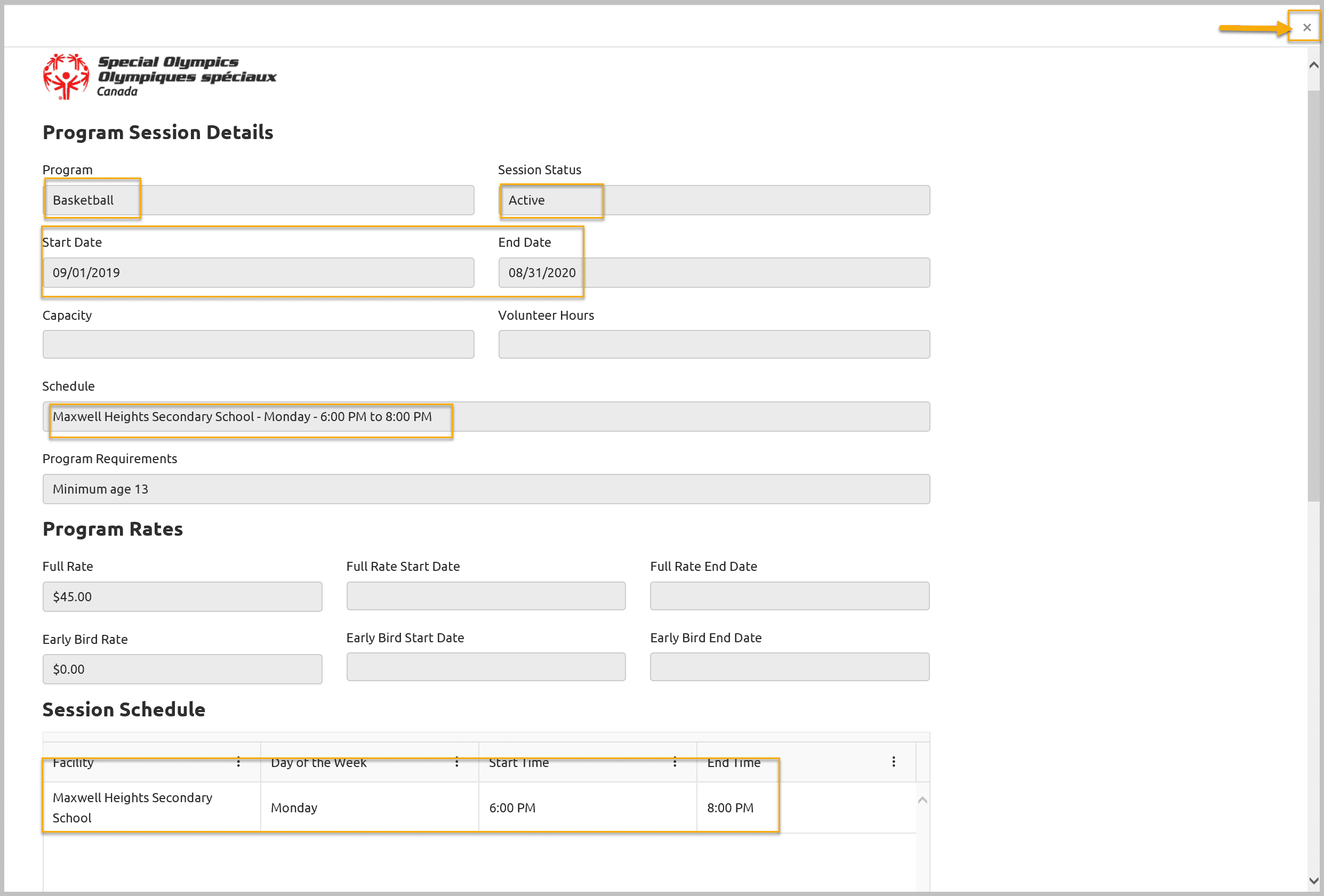
After viewing information close all windows by clicking on X at top right hand corner.
My Committees
From the Active Committee Participation screen you will see the Committees you are or have participated in as a member. It will contain the Committee name, your role on the committee and your start and end dates.
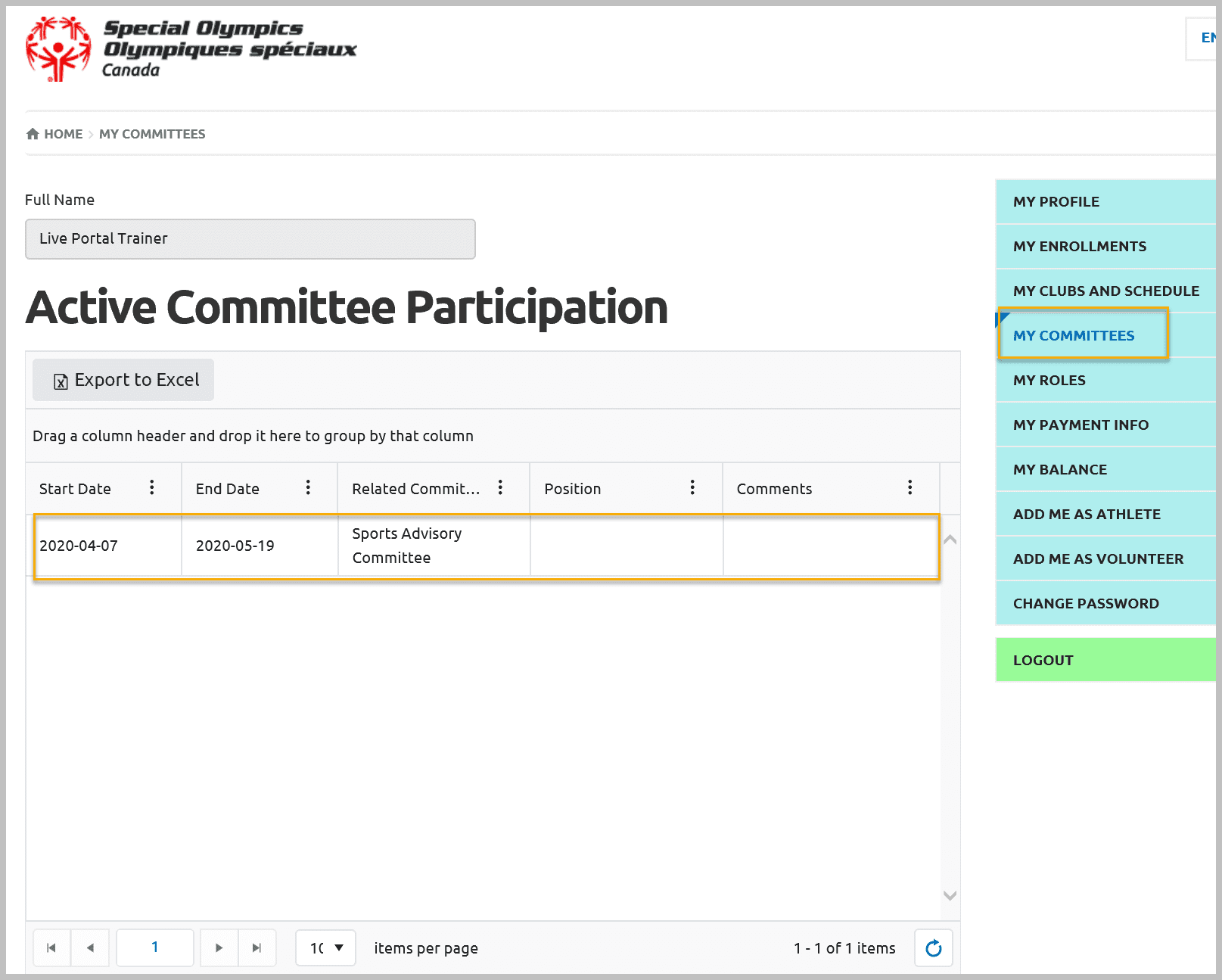
Add me as Athlete (Self Enrollment & Waivers Update)
To enroll yourself in a Program/Club, select Add me as Athlete form Blue Menu.
In this screen you will see your name in Participant field.
Select Yes/No which is appropriate form Do you have Guardianship over Yourself? field
Note: Yes – will allow you to update Waivers online, No – you have to print waivers, fill out by your legal guardians and submit to your Head Coach / Team Manager
Click Next Step – Waivers
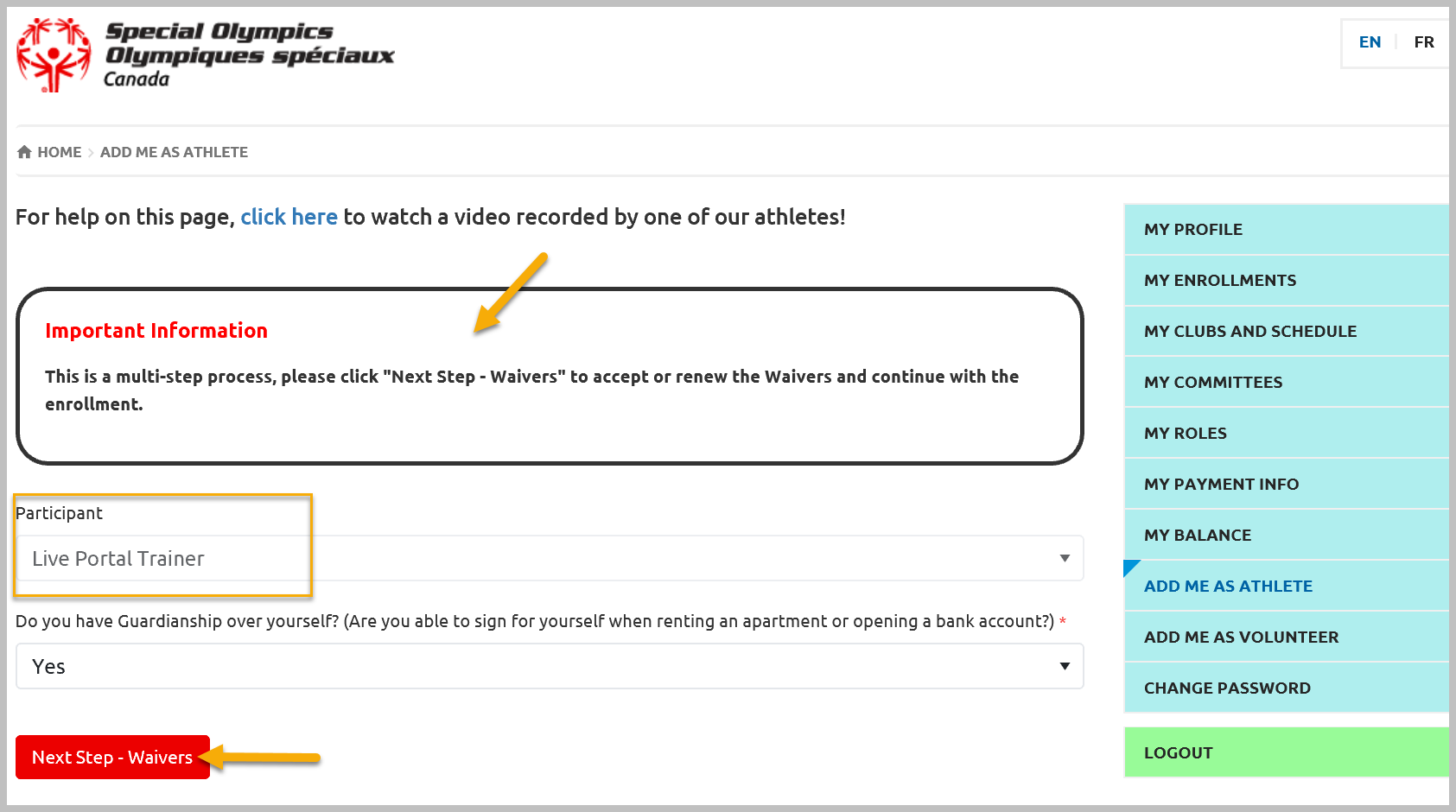
Legal Waivers
If you are doing Self – Enrollment first time, you have to fill out all waivers in Legal Waivers screen
Otherwise review your previous Waivers selection. Update if you wish to change any selection in Media Release Opt-Out & Communications section and select Next Step – Program Search.
Note: You must agree to Participation Waivers, Privacy Policy & Code of Conduct Confirmation by selecting Yes in order to proceed to Next Step – Program Search
You can read full waivers if you wish to by clicking on link Read Full Waivers
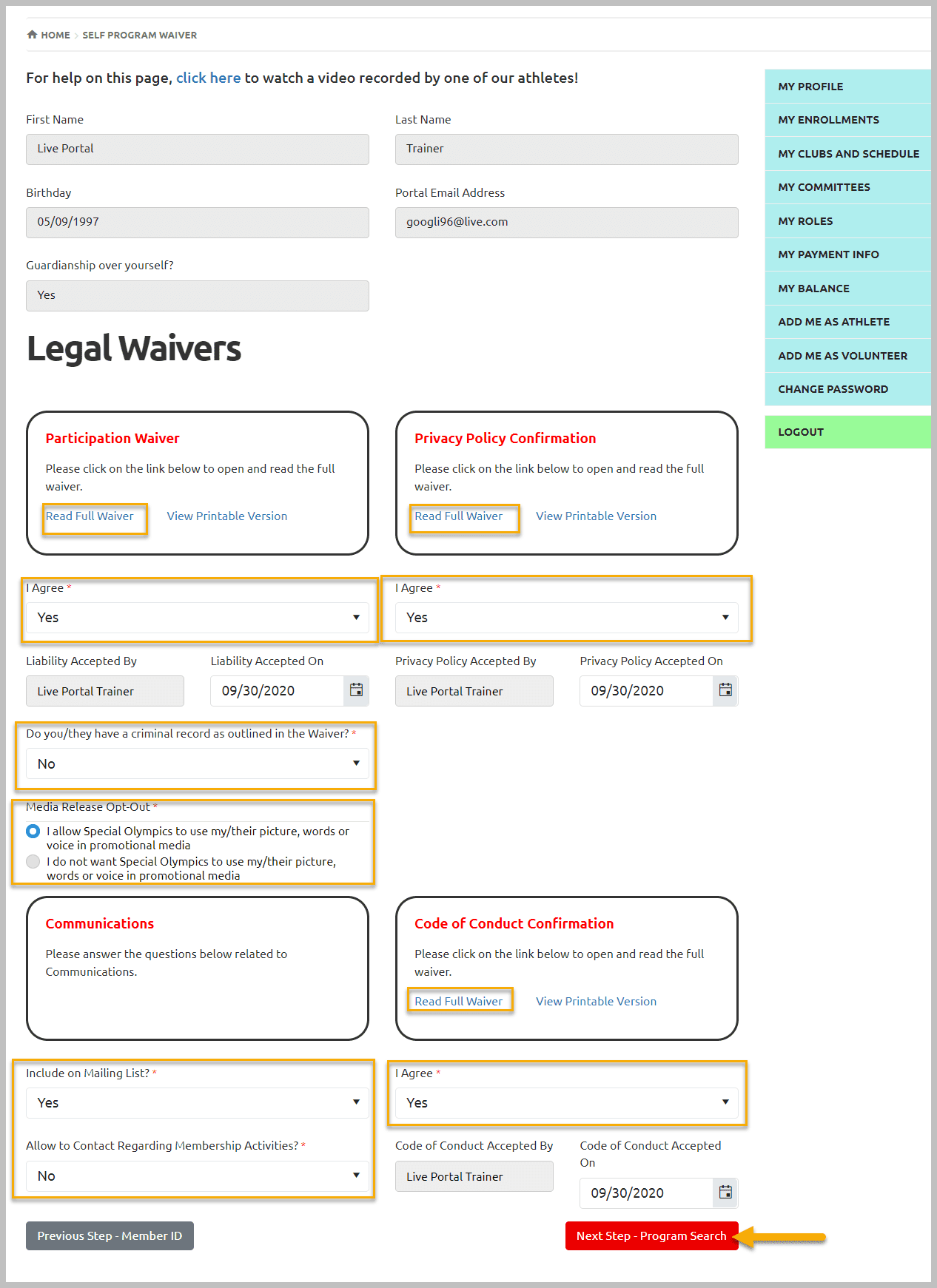
Select Program/Sport Club
Note: If you already have been enrolled in the Program/Club by your community/club admin, and you only have to fill out your waivers, Do not continue to complete Enrollment process. Click on My Profile to get out of this process
In the program search window select your Chapter, Region and Community. You can choose to filter by Sport as well if you would like to. (Do not use the days of the week filters). Click on Search button.
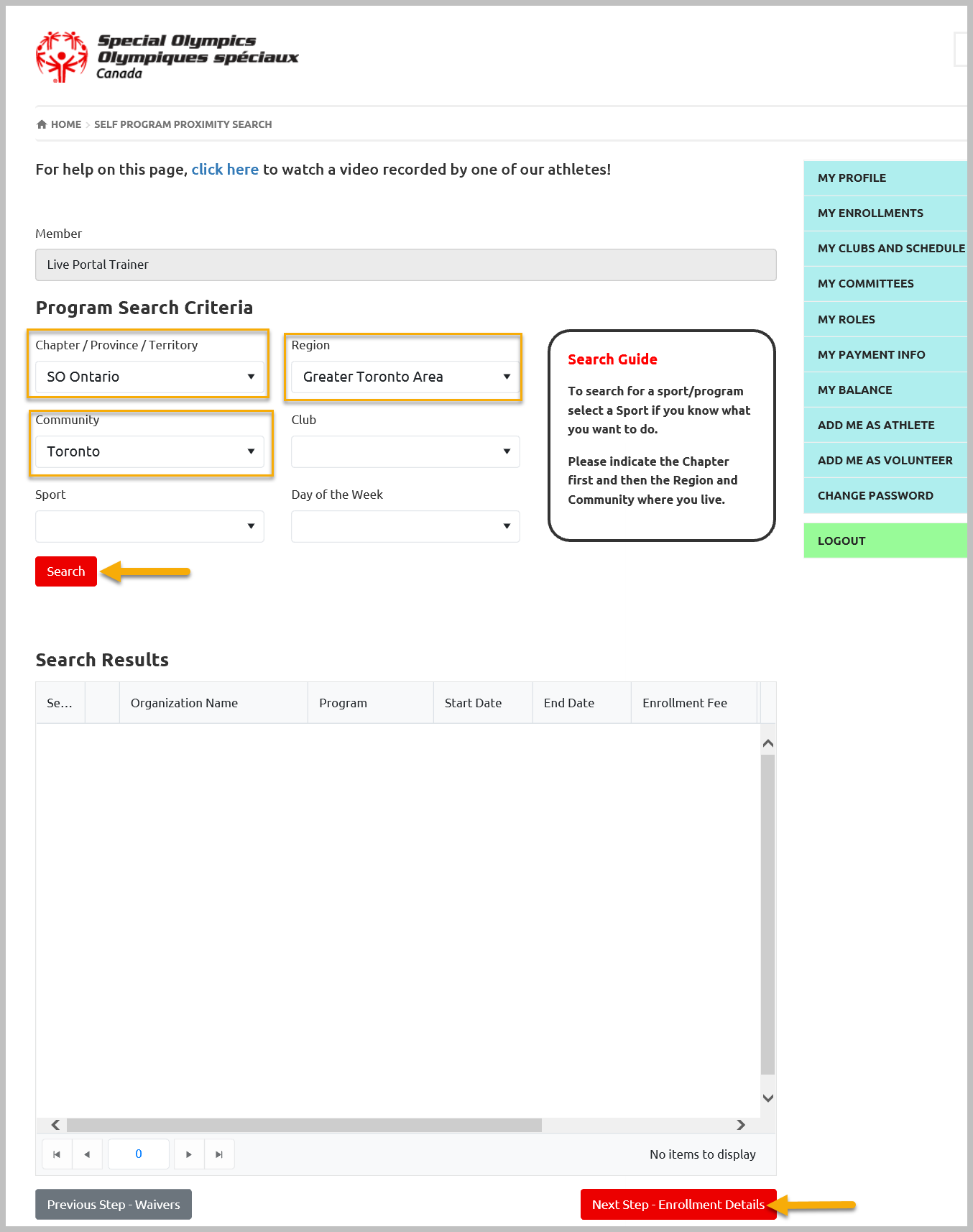
A list of Clubs with active Sessions will show up in Search Results window.
If there is a specific program you would like to apply for you can choose it from the Search Results.
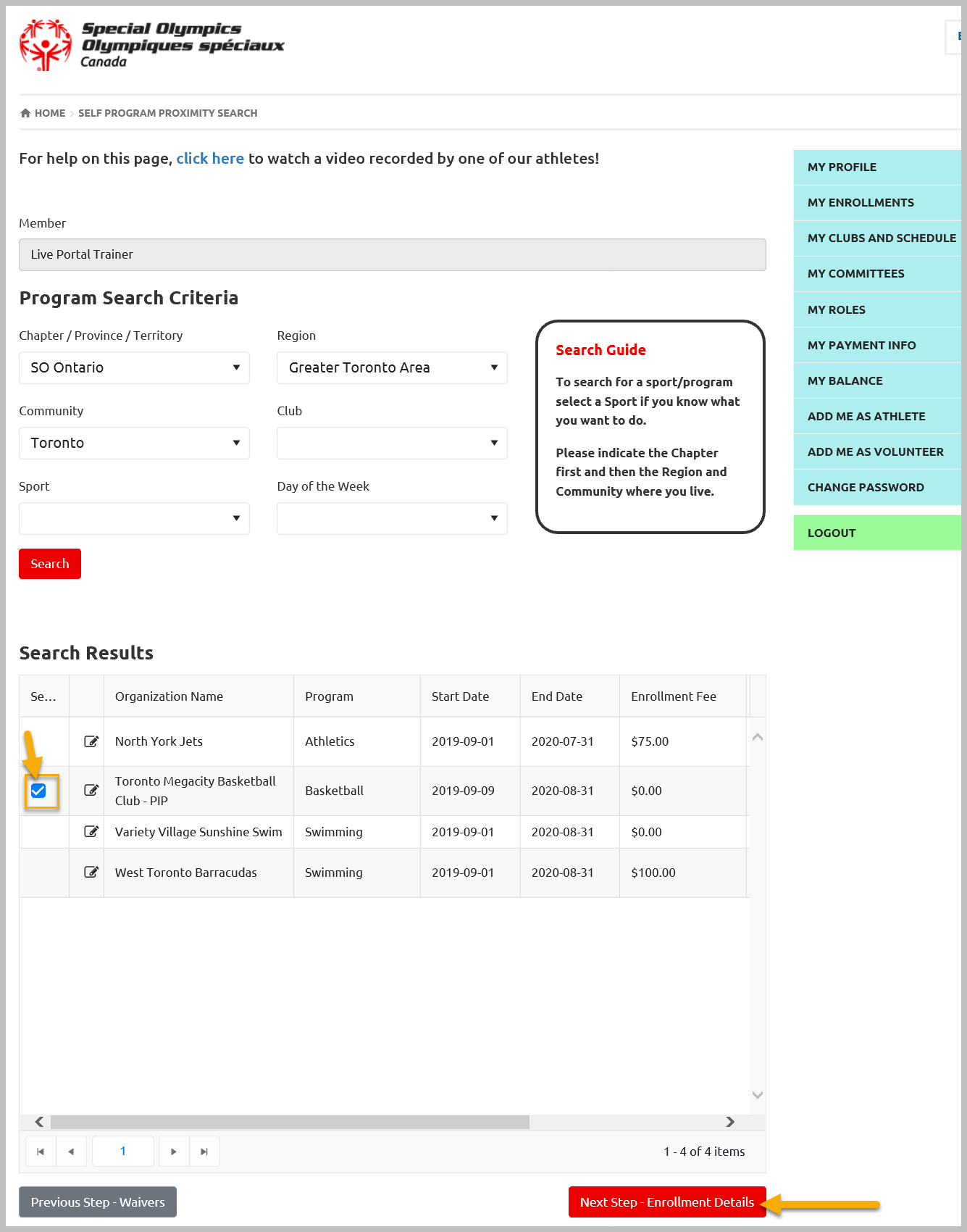
Once you have selected the program you are interested in click the Next Step- Enrollment Details
Enrollment Details
In Enrollment Details screen you will see your Name, Club Name, Enrollment Status and Program session information in which you are enrolling.
Review enrollment details in Enrollment Details screen and click Next Step – Payment Information to proceed further
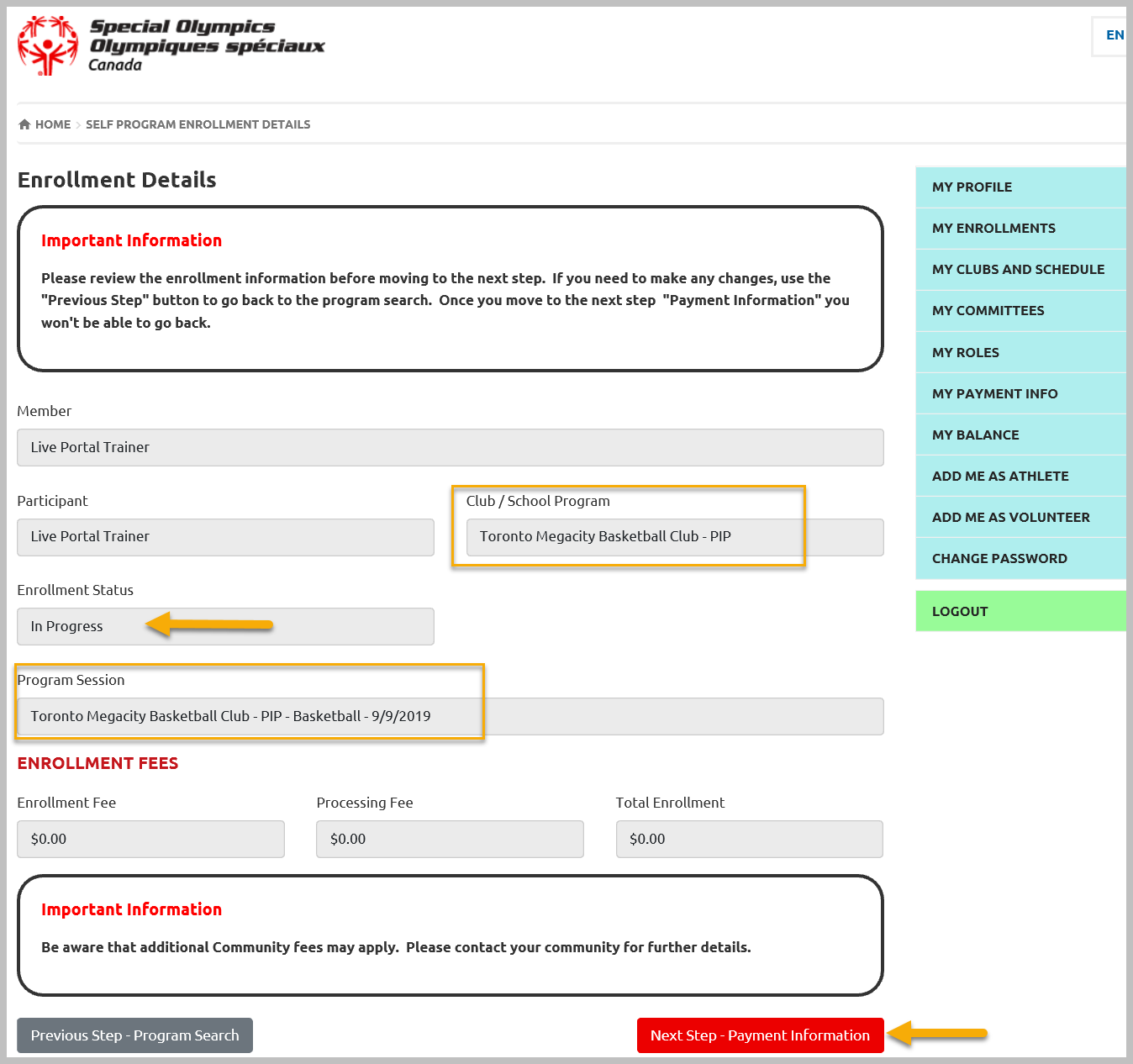
Note: if you do not want to enroll in the club you selected in the previous step, click on Previous Step – Program Search to select a different club to enroll in.
Payment Information
In Enrollment Fees section, note the Total Enrollment fee amount which you have to pay to your community. Click Submit Enrollment to complete enrollment process.
Note: If Enrollment Fees filed has $0.00 for the program you would like to enroll in please check with the Community Council or Head Coach regarding the program registration fee.
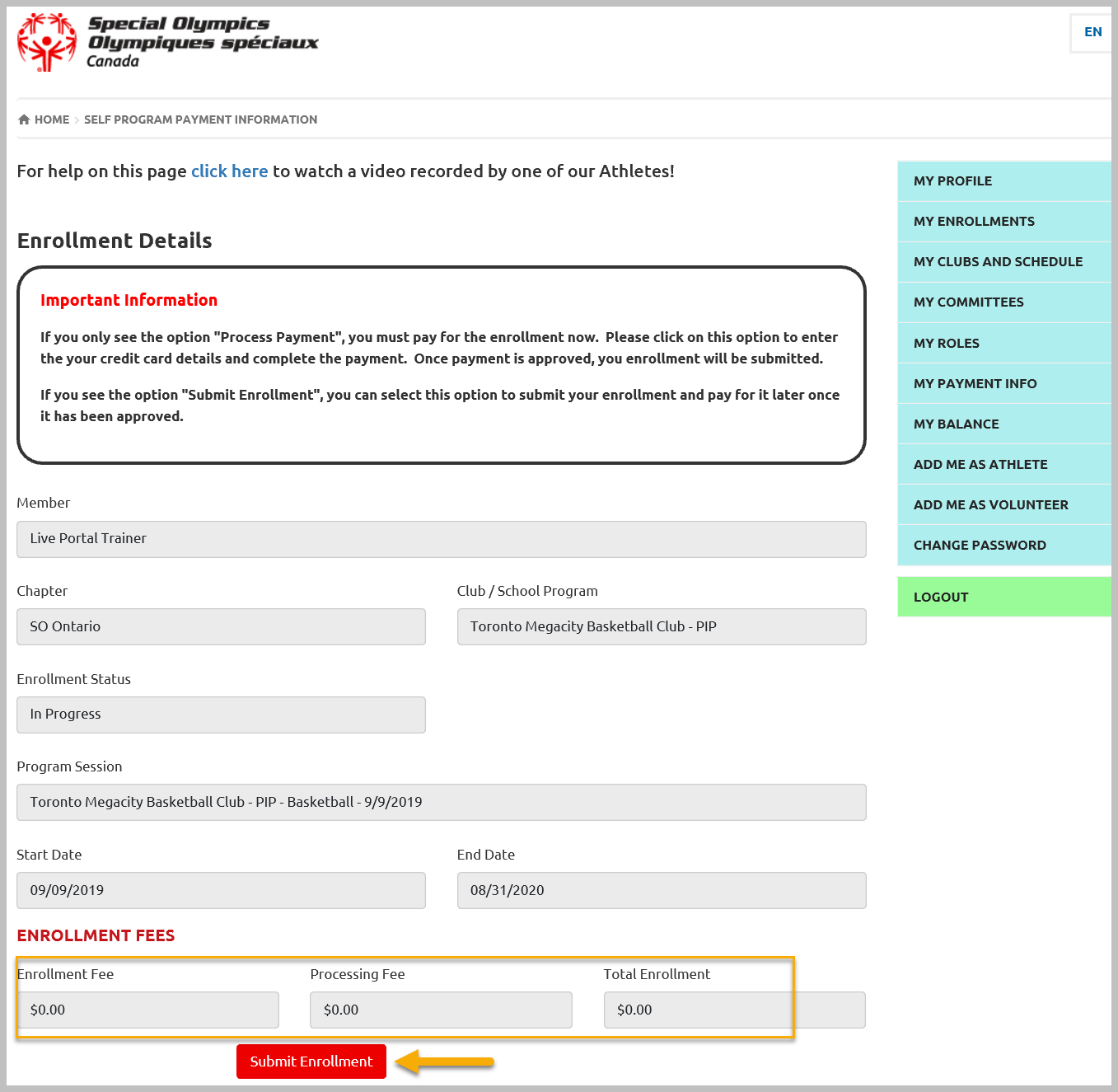
You will be sent to a confirmation window.
Enrollment Approval
A Confirmation e-mail will be sent to you by the portal. Please note, your enrollment is not approved until the community/club has reviewed it and approved it.
A community representative will contact you regarding your enrollment fee payment method once your enrollment is approved.
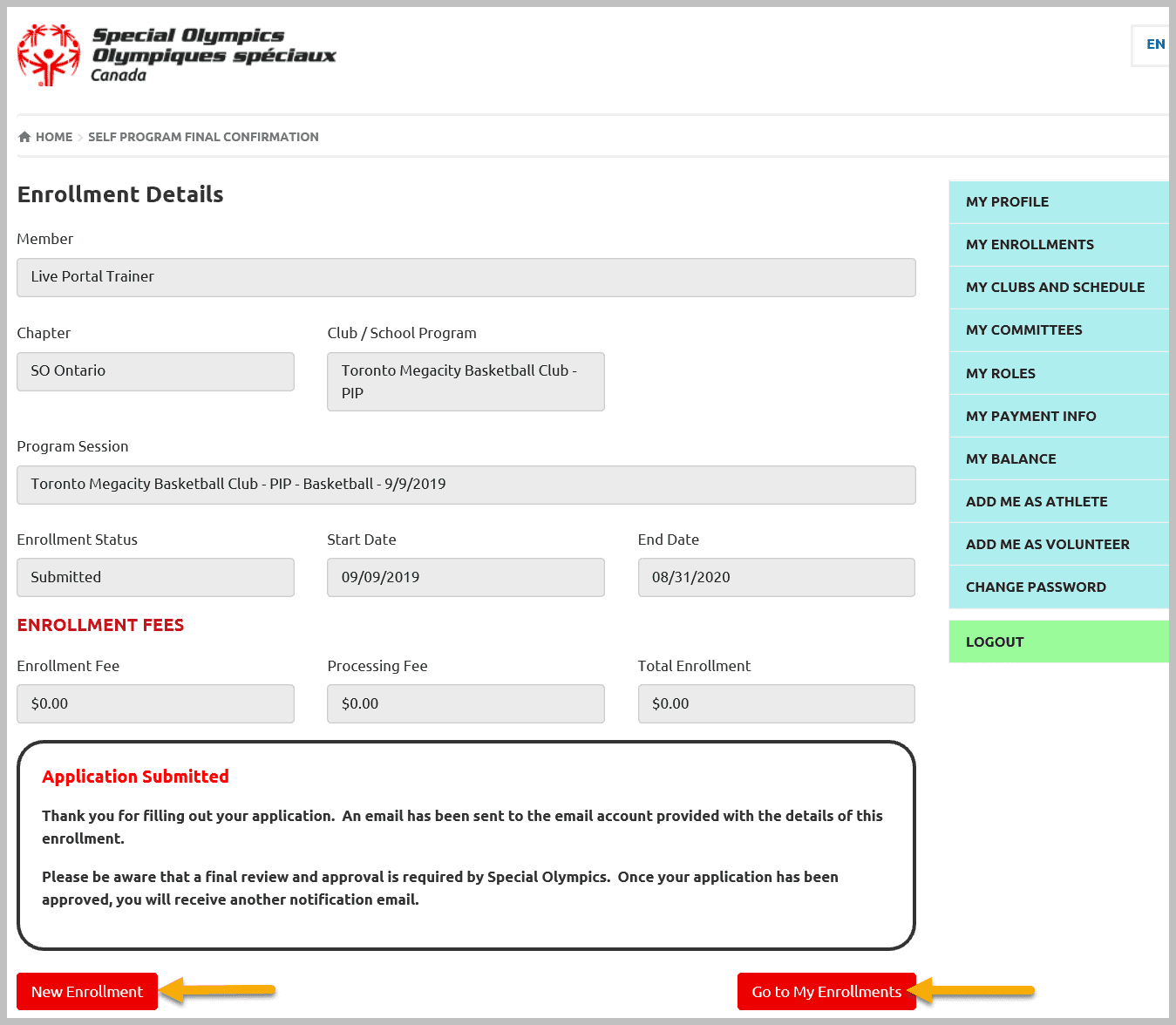
If you wish to enroll in another club, click on New Enrollment, it will take a few steps to enroll you in another club.
To see your submitted enrollment click Go to My Enrollments, it will lead you My Enrollments window where you will find your current Submitted enrollment.
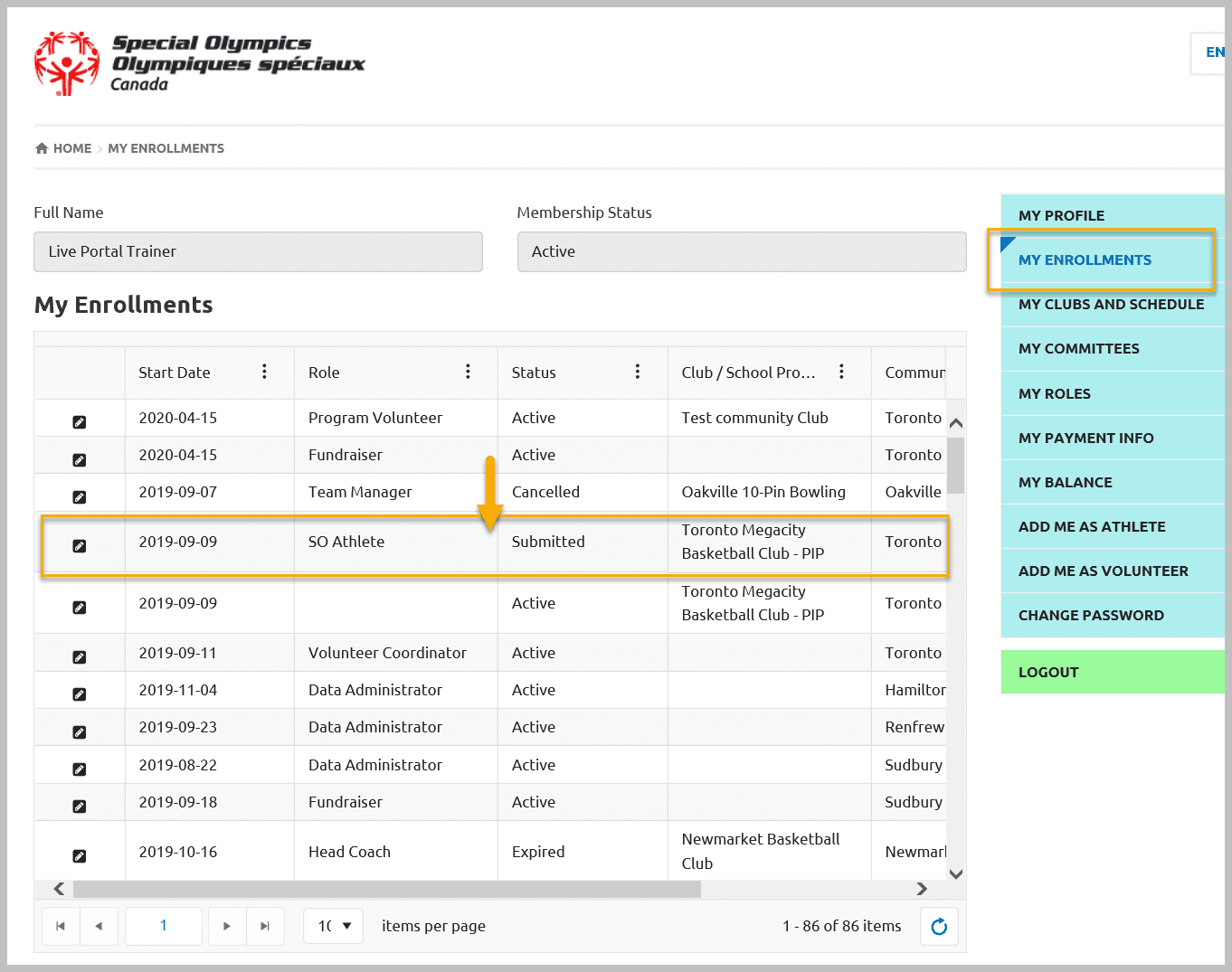
Change Password
Select Change Password button from your landing page.
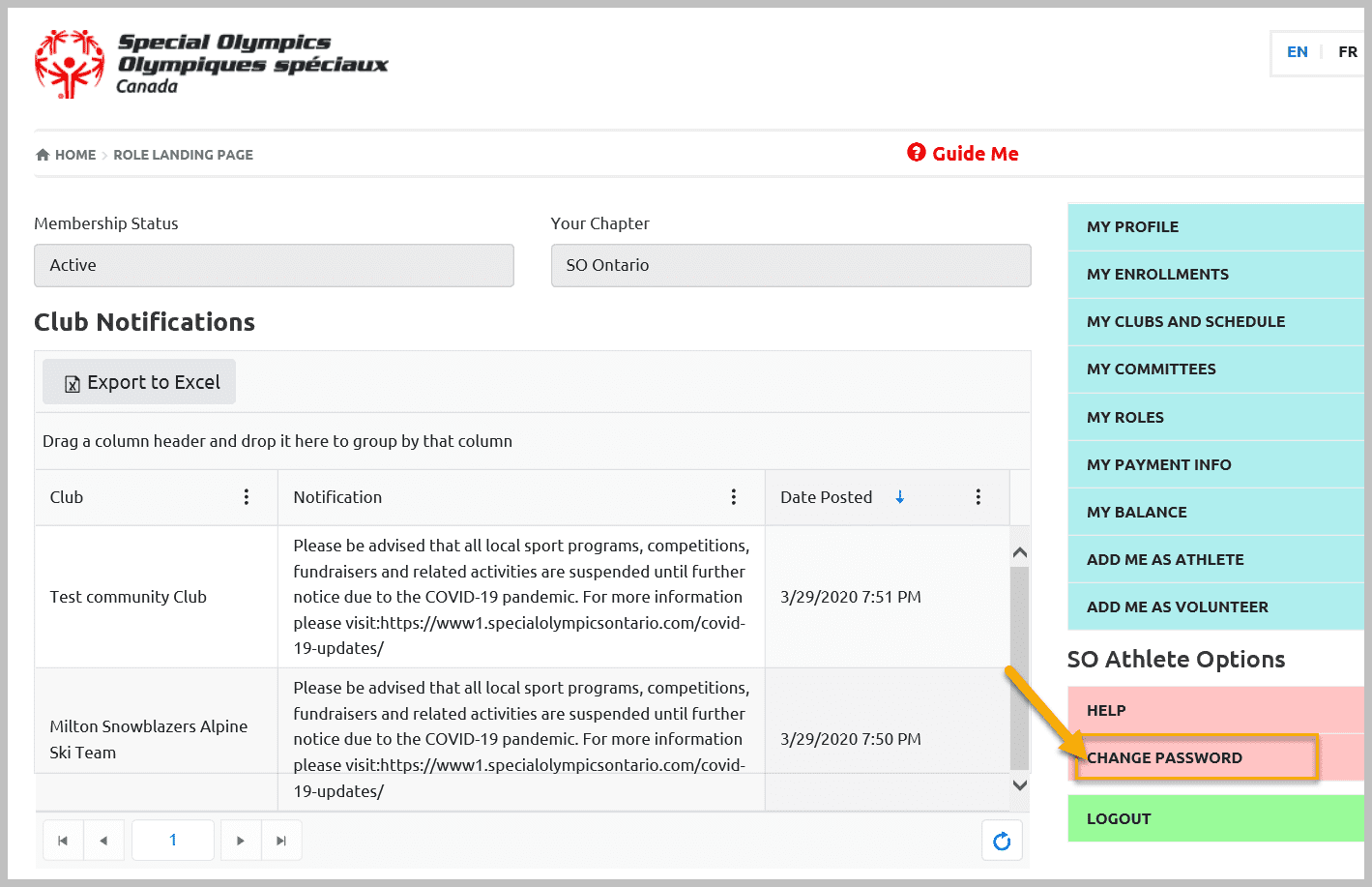
Change Password window will pop up.
In Change Password window, enter your current password and New Password twice and Save.
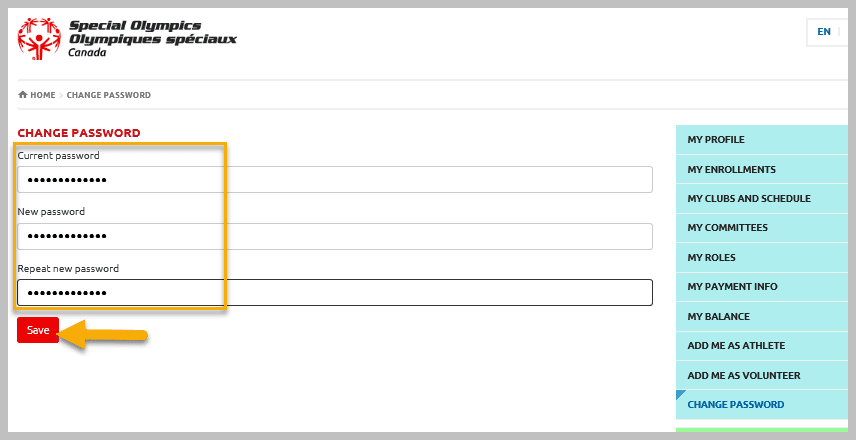
A confirmation screen will confirm that password has been changed successfully.
Note: System will not send you confirmation email.
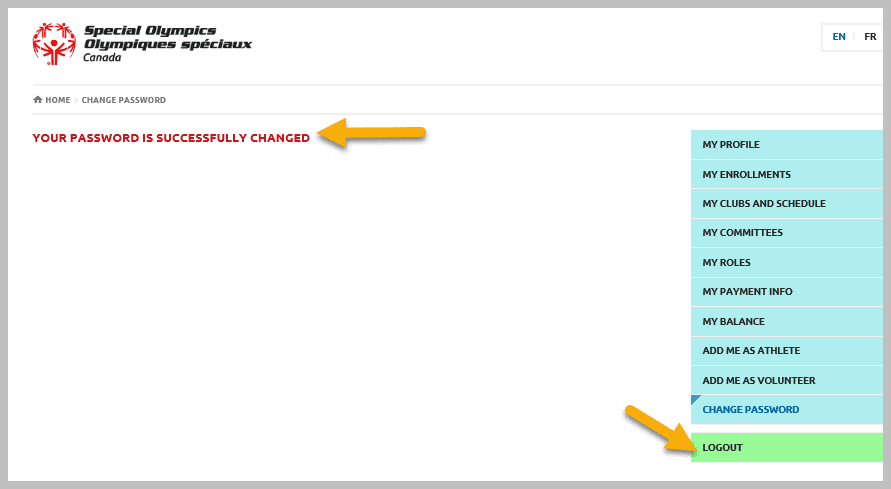
Logout From Your Account
In order to login with your new password, you must logout from your account. Select Logout from confirmation screen that will lead you to the Home Screen with login option.
Login
Select Login button from Home Screen.
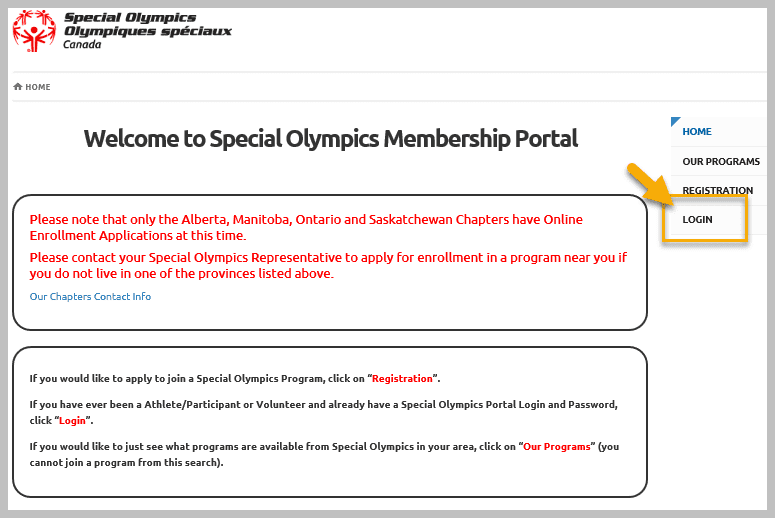
Enter your Portal Email and New Password and click on Login.
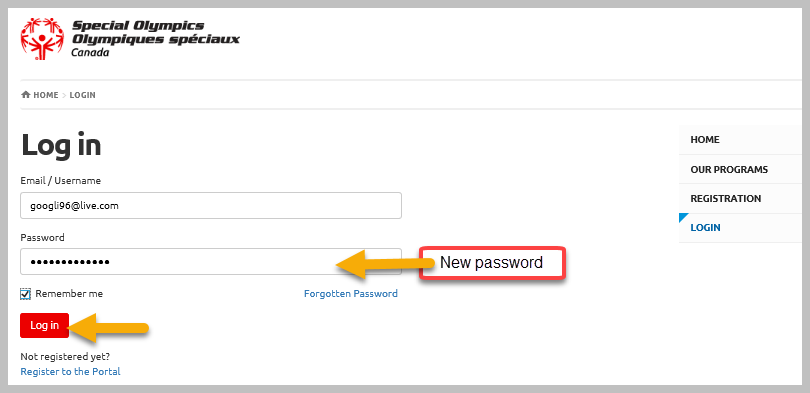
Logout
Once you finished all updates in your profile and you think all info is up to date. Click Logout button from your landing page to leave the system.
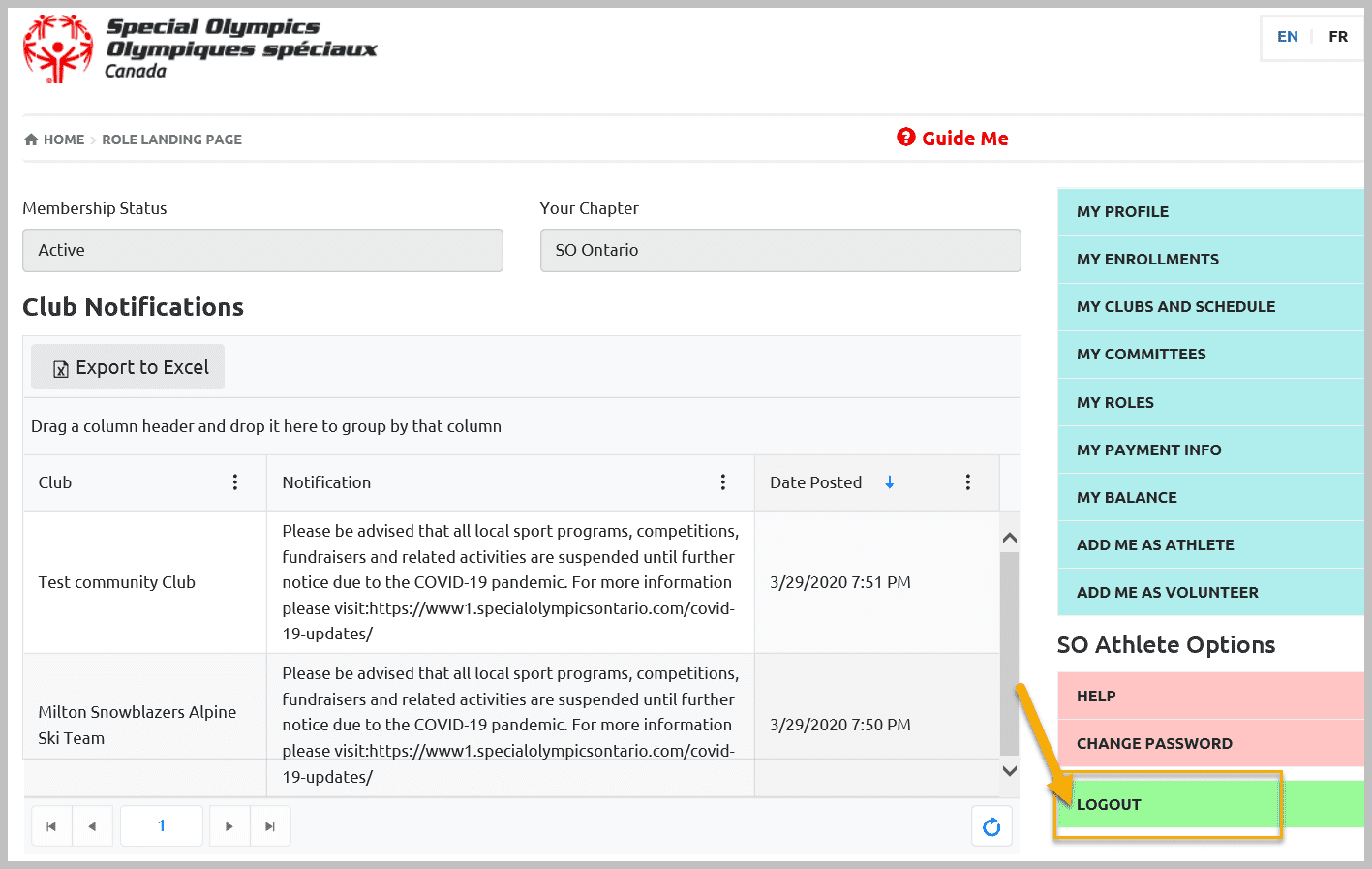
You will see Membership Portal Home Screen.