Usability Membership Portal – New Athlete Self – Registration Instructions
If you are new to Special Olympics and are 18 years old & above, wish to join program(s), apply here!
Copy and paste Membership Portal URL to browser and follow the instructions
https://portal.specialolympics.ca/
From Home Page, Select Registration
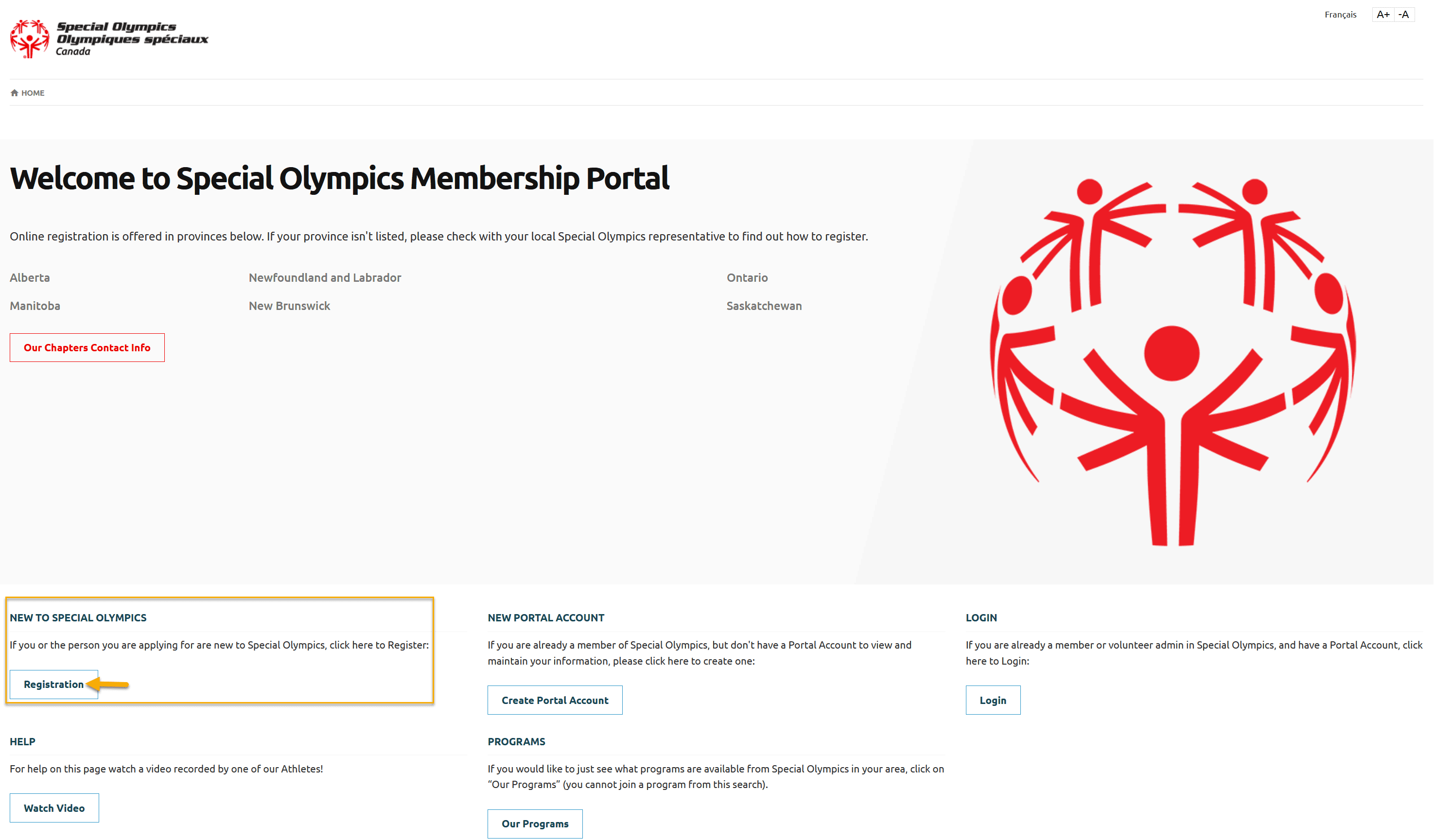
Read carefully the message provided in pop up window which explains what information you need to have handy to fill out your application.
Click OK to close this pop up window.
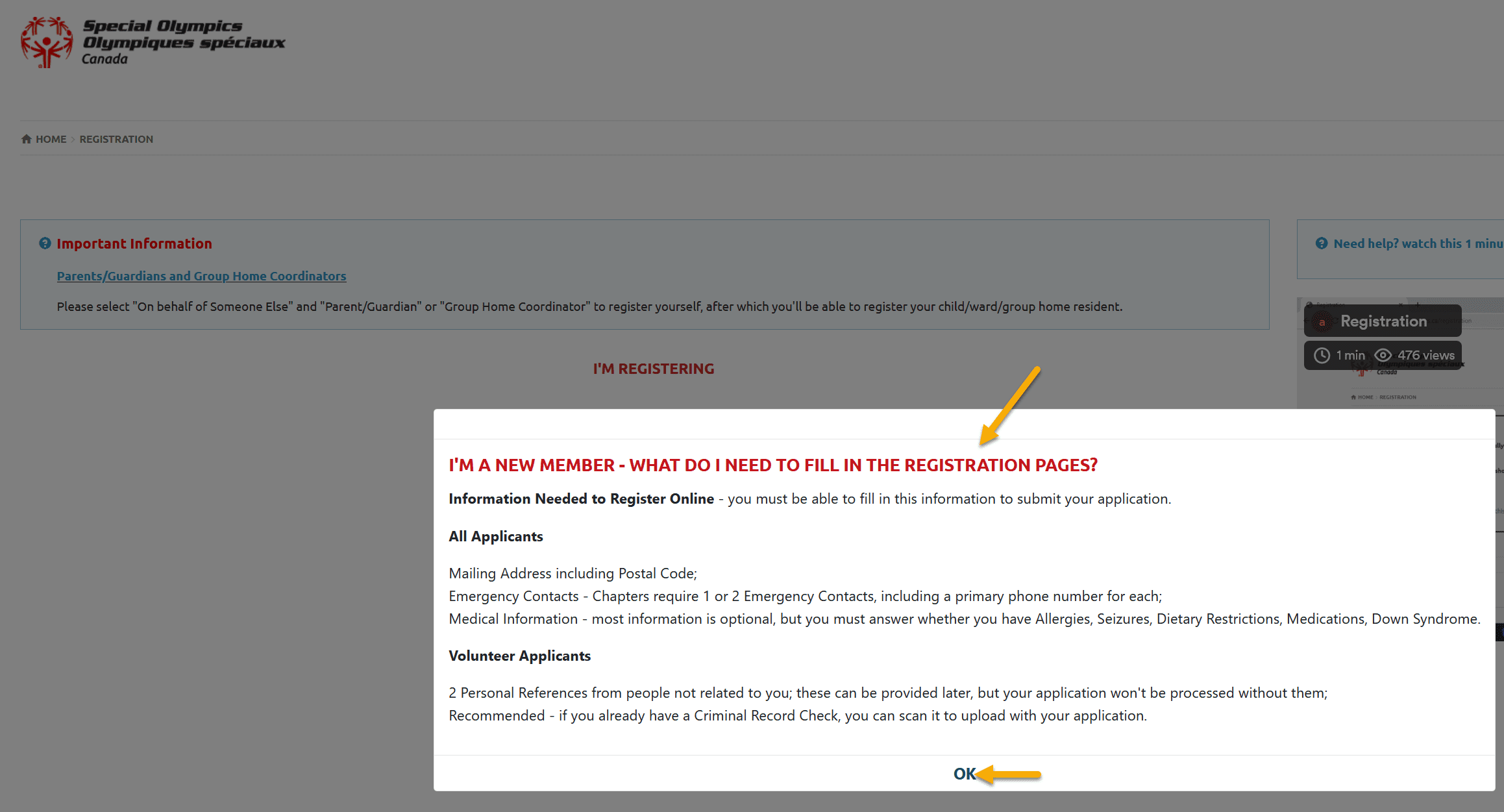
Select For Myself from the screen
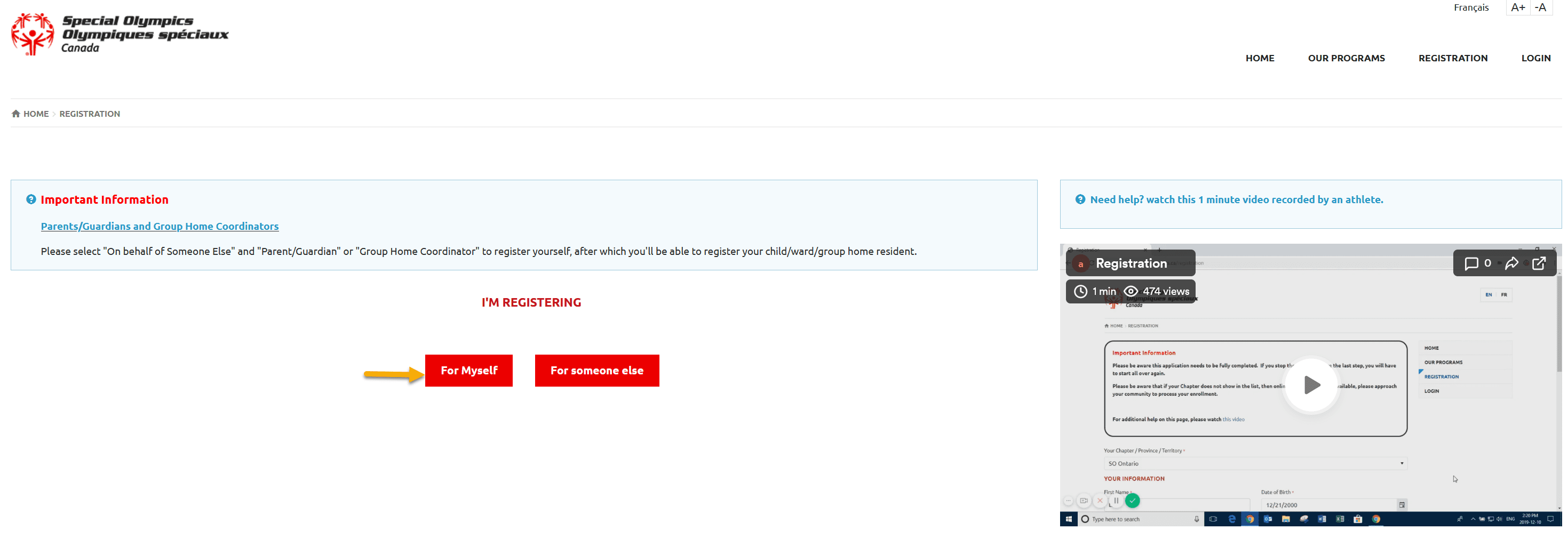
Select Athlete/Unified Partner from the screen Tell us Who you are..
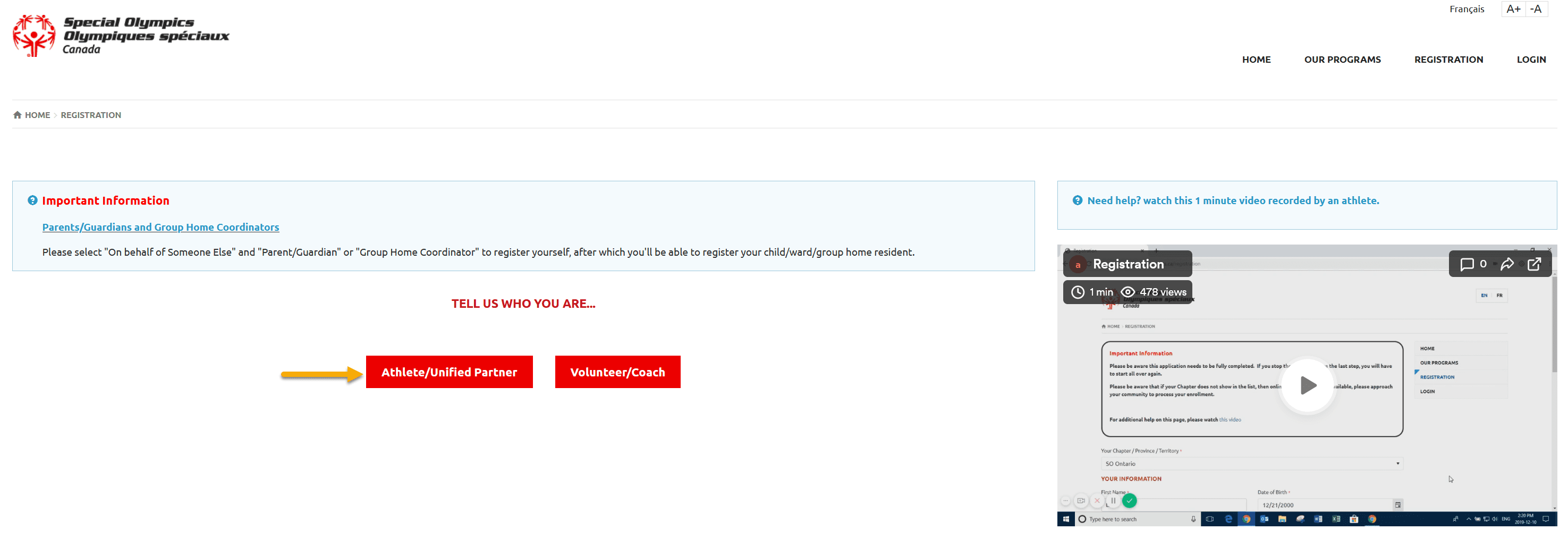
Select SO Ontario from Your Chapter/Province/Territory field drop-down
Fill out Your Information in four fields, First Name (your legal first name), Last Name, Date of Birth and Email Address.
Click Next Step
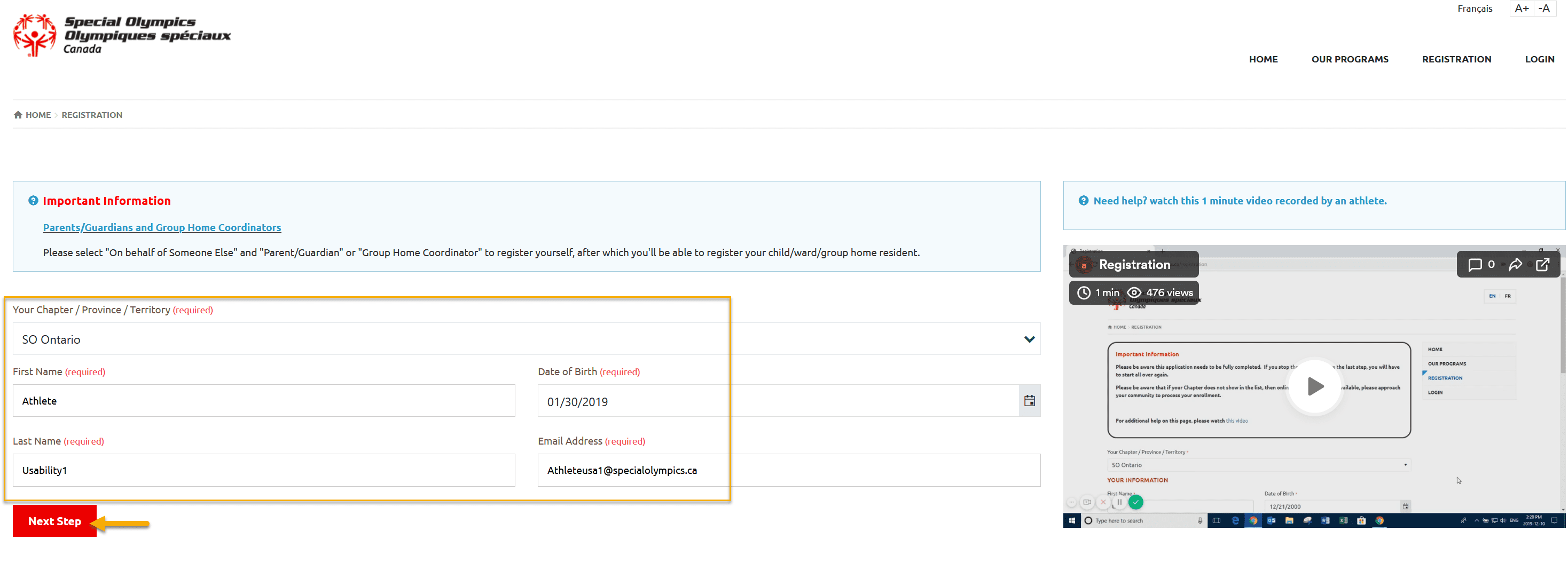
System did not find you as a registered member and welcoming you to create your portal account as a new member.
Enter your Email address in Reenter Email field and password in Password & Repeat Password fields.
Note: Follow the Password Rules to enter password. Click on Eye icon to see your password.
Click Create Portal Account
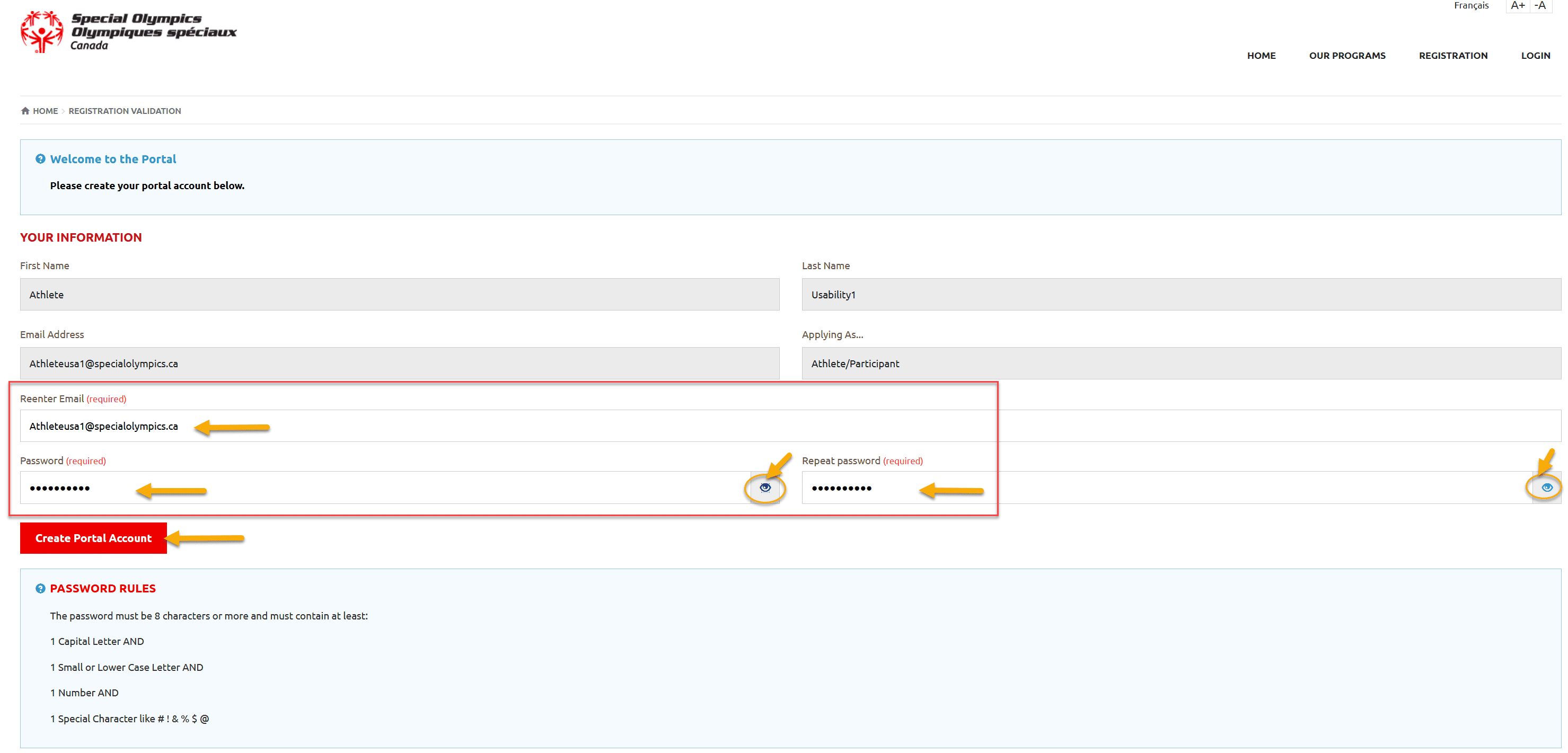
Now you have to complete all steps to submit your application
Step 1 – Athlete/ Participant Info
Participant field shows your name which means you have your portal account & profile
Select Yes/No from Do You have Guardianship over yourself? field.
Yes means you are 18 years old, having guardianship over yourself so you will be able to fill out your Waivers online.
No means you have to print Waivers form from the screen, have them signed from your legal guardian and submit to your Head Coach.
After appropriate selection, click Next Step
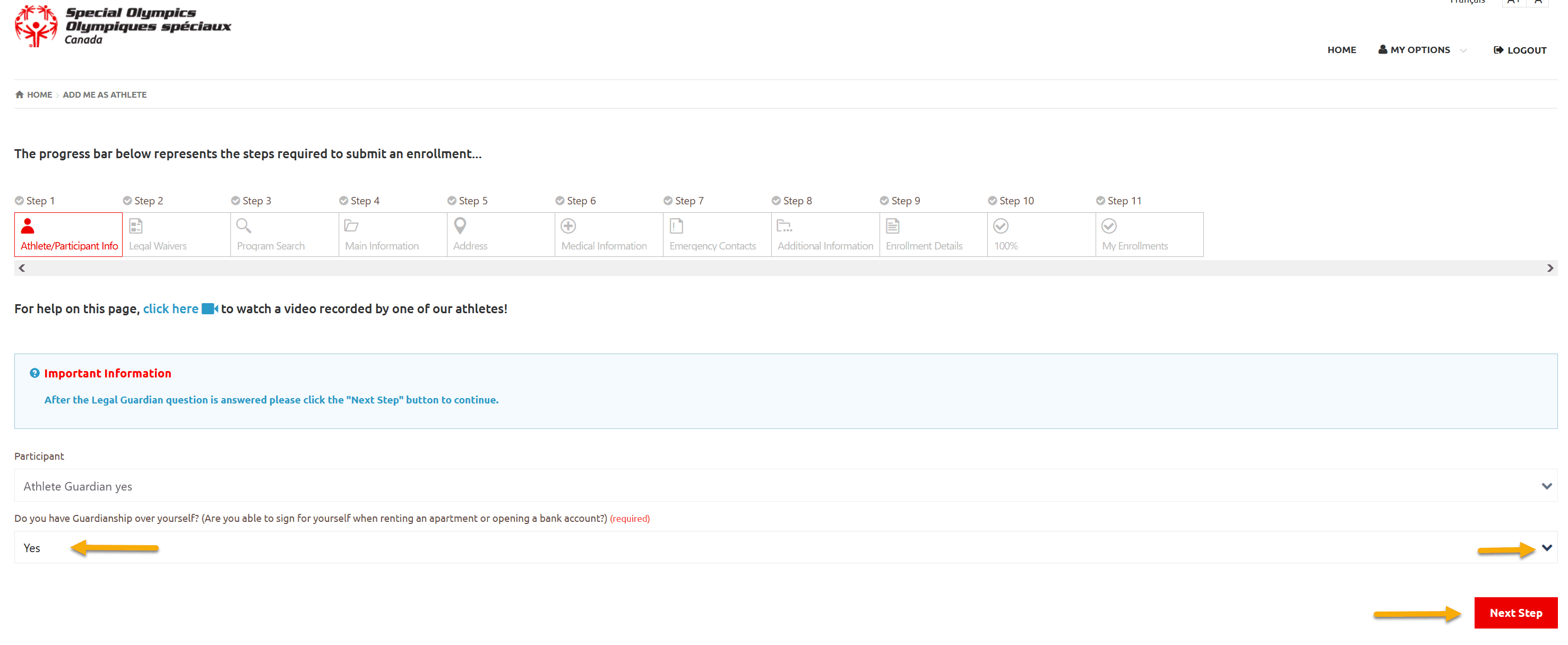
Step 2 – Legal Waivers
Fill out Legal Waivers.
Participation Waivers, Privacy Policy Confirmation and Code of Conduct Confirmation must be Yes to proceed further on your application.
In Media Release and Communications – you have options to pick your own options
Click on Next Step
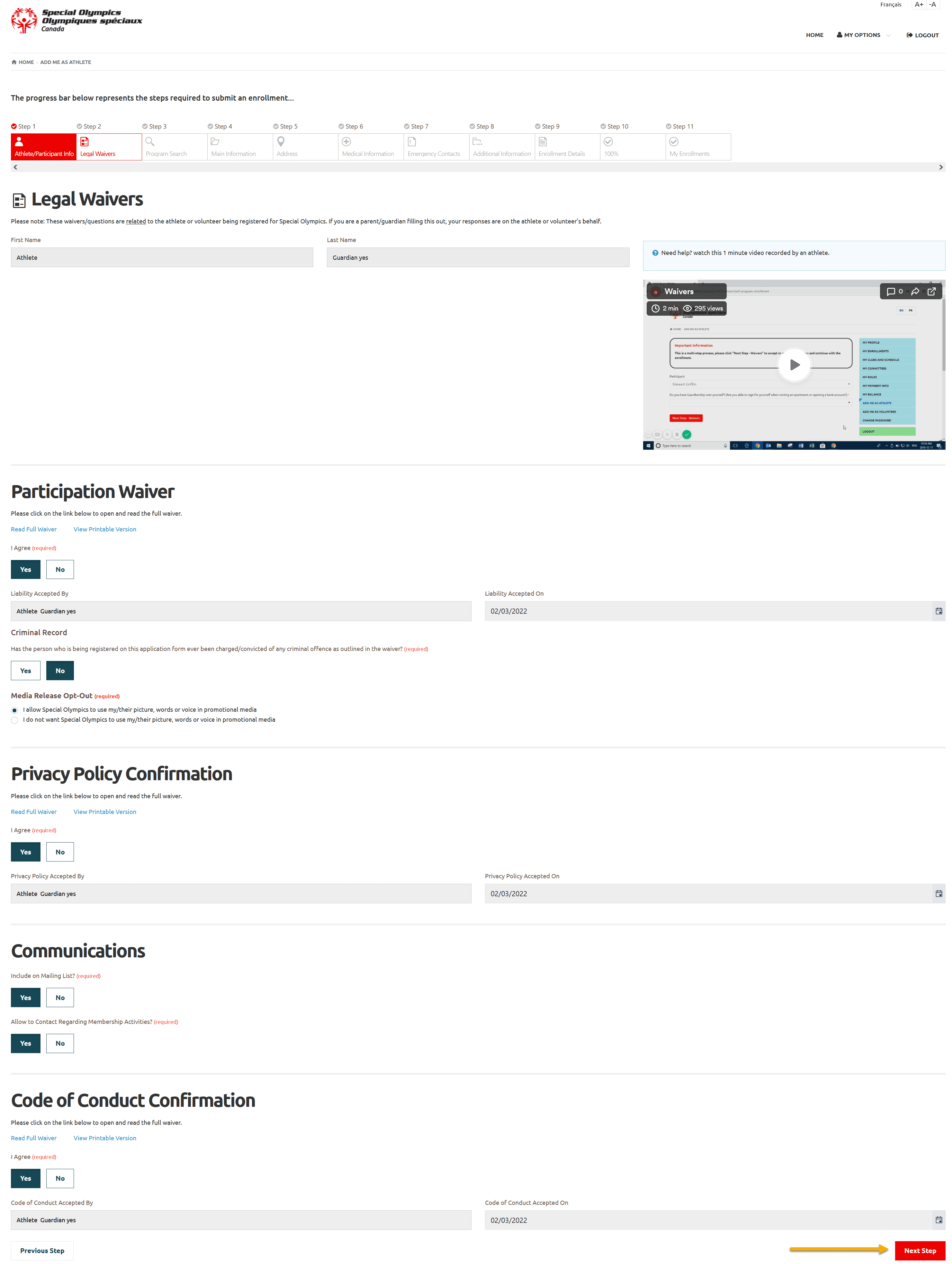
Step 3 – Program Search & Club Enrollment
In Program Search window, select Region and Community in which you want to find Sport clubs/Programs then click Search
You will get list of programs which are currently running in this community
Note: You can select Sport to find clubs/Programs only for that particular sport
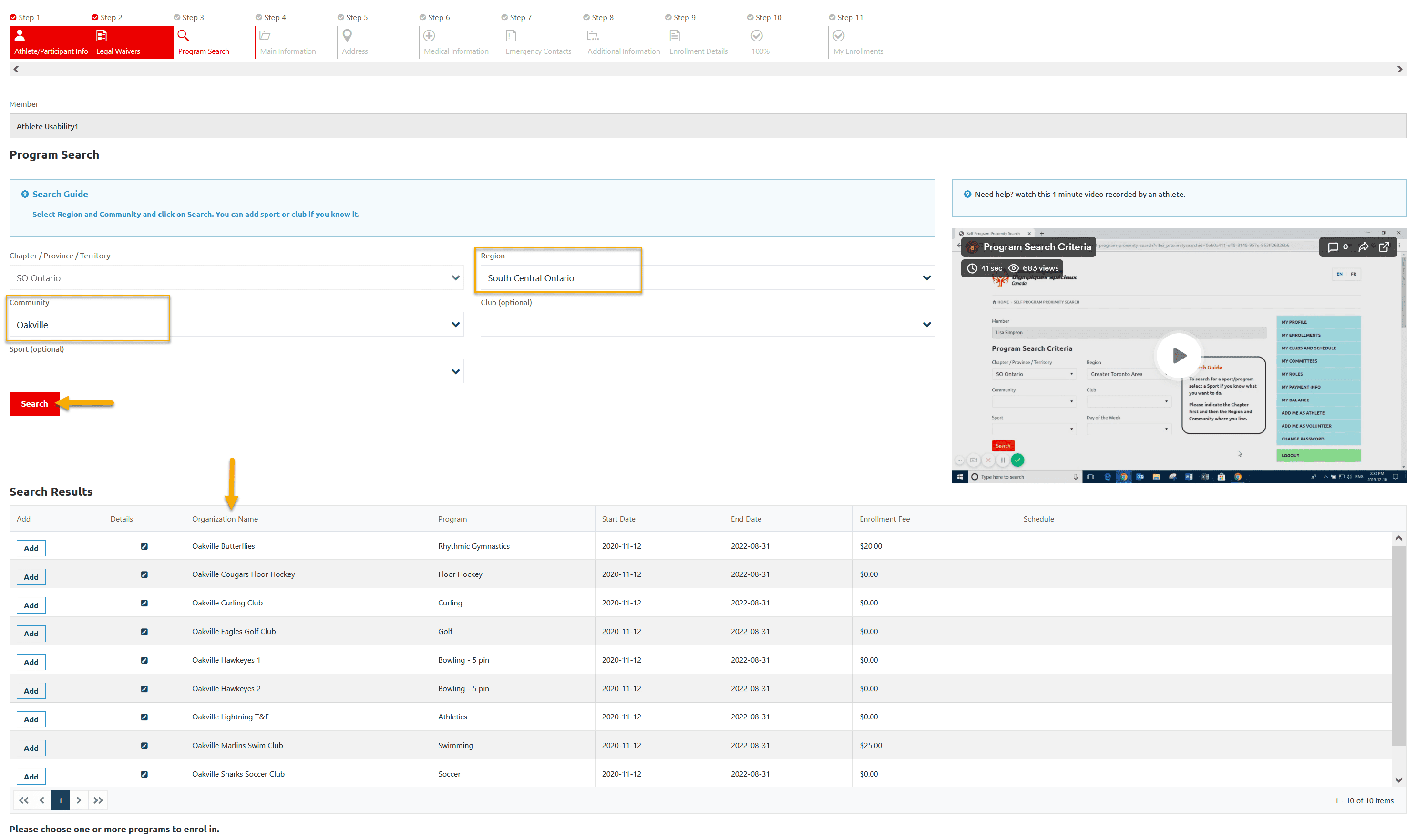
Click Add to the club you wish to enroll in Search Results window, a new window will open with details of your Role. For athletes it is defaulted to SO Athlete
Click Apply to save the enrollment
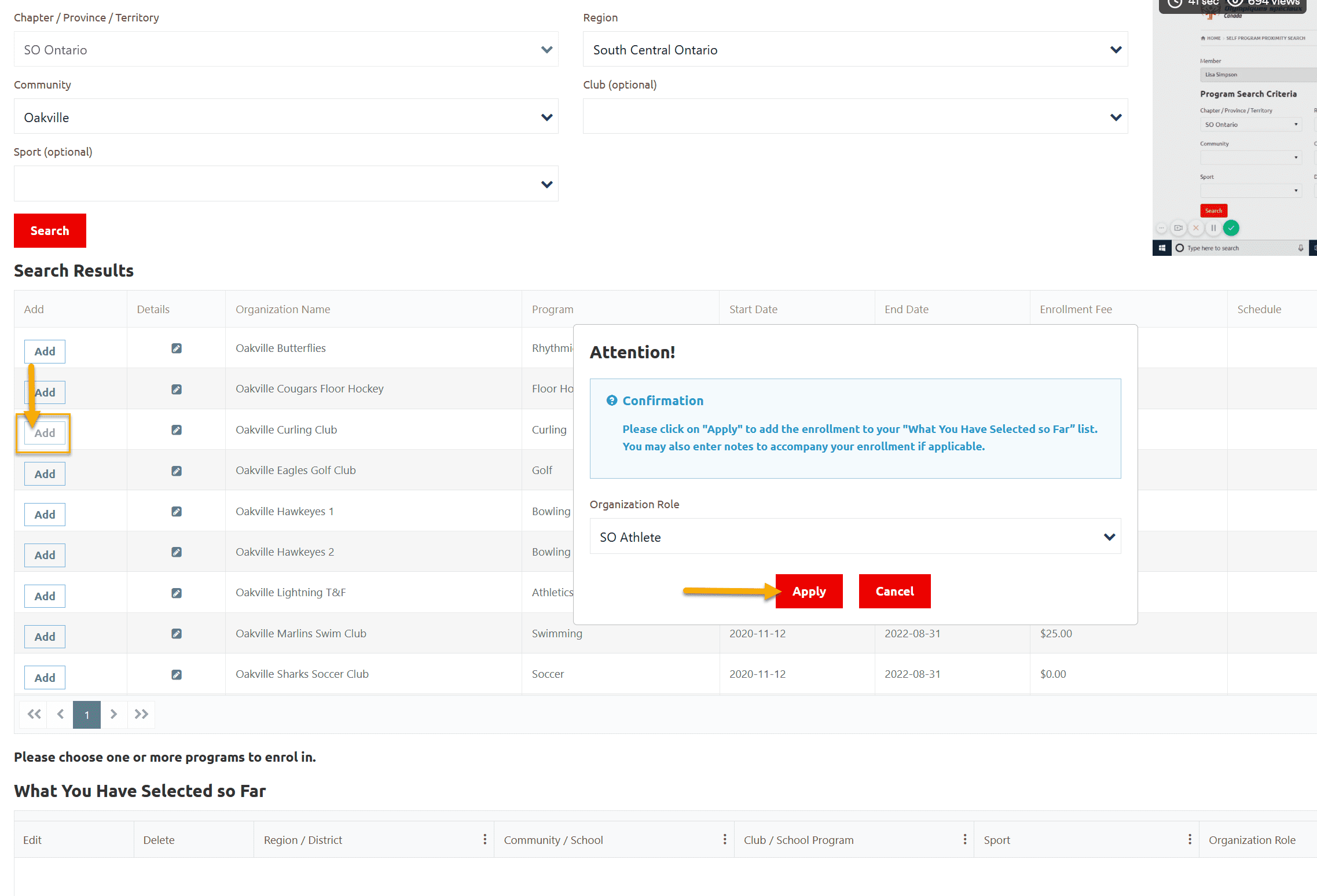
You can see your enrollment in What You Have Selected So Far grid
To review enrollment detail, click on Edit button, a window will open with your enrollment details.
If you have selected this club by mistake and want to enroll in different club, click on Delete button to delete this enrollment. Follow the above mentioned step to enroll in club you wish for.
After reviewing your enrollment Click on Next Step
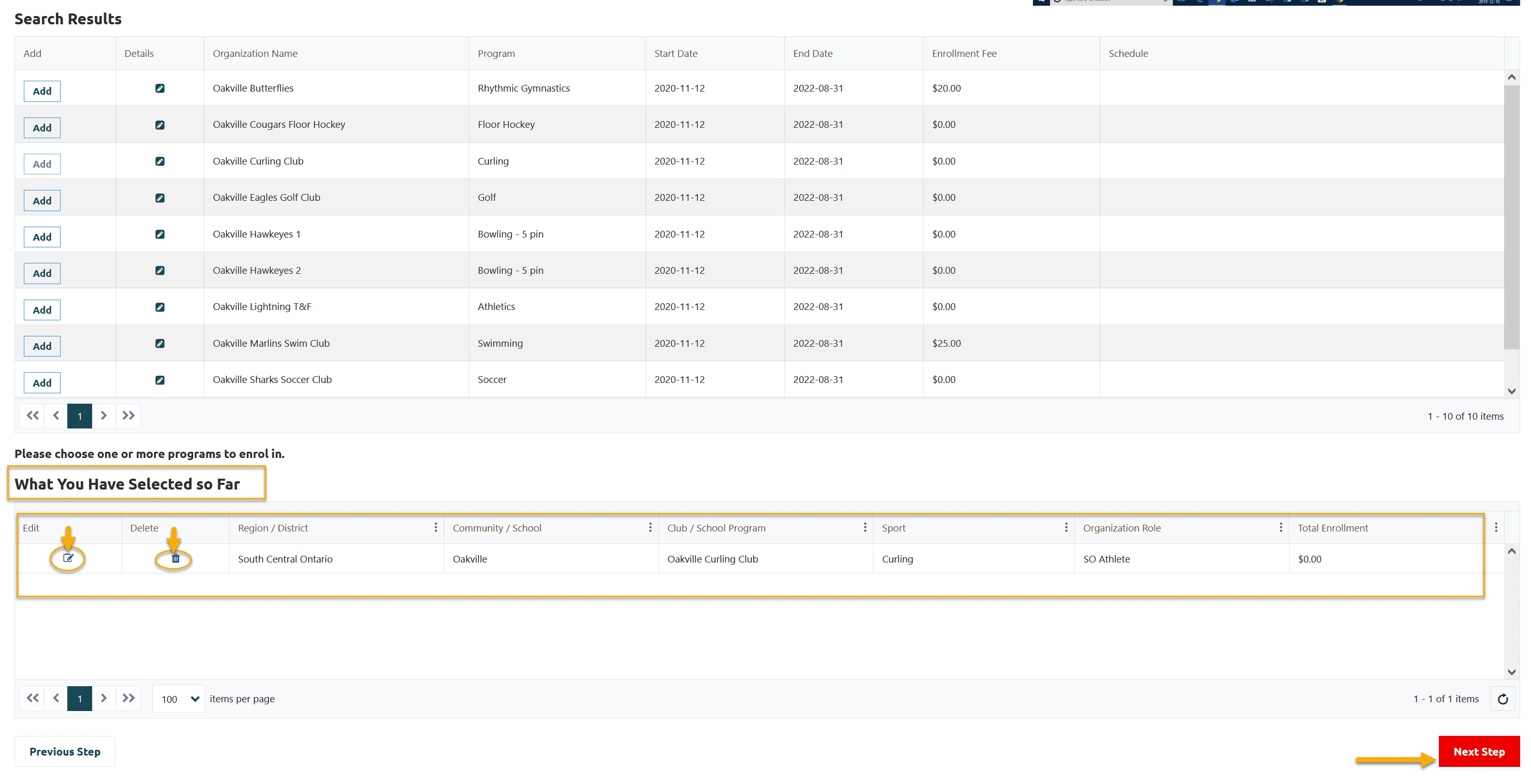
Step 4 – Main Information
Fill out appropriate info on this page including required fields
and click on Next Step
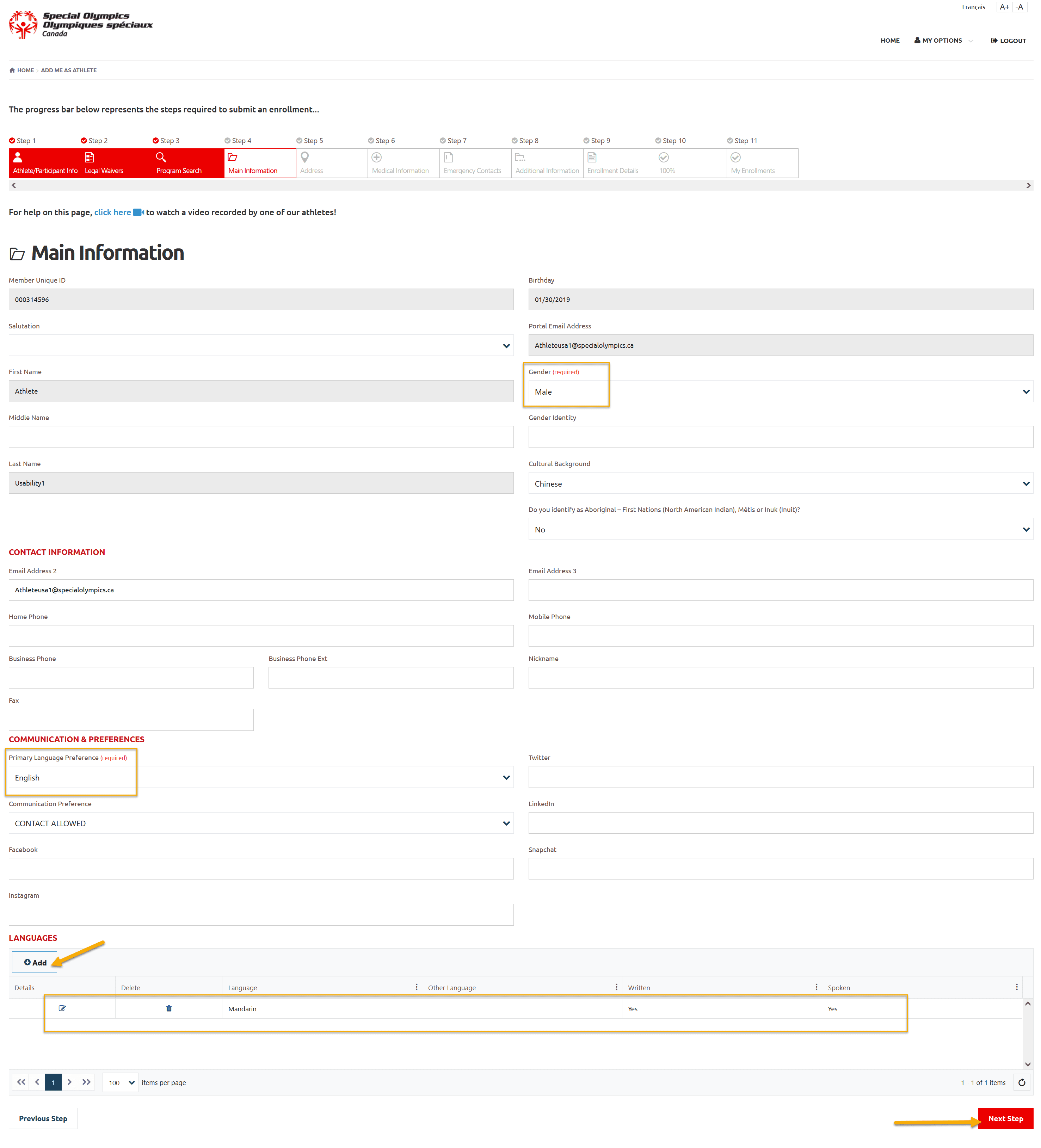
Step 5 – Address
Fill out Primary Address which is mandatory
Click on Next Step
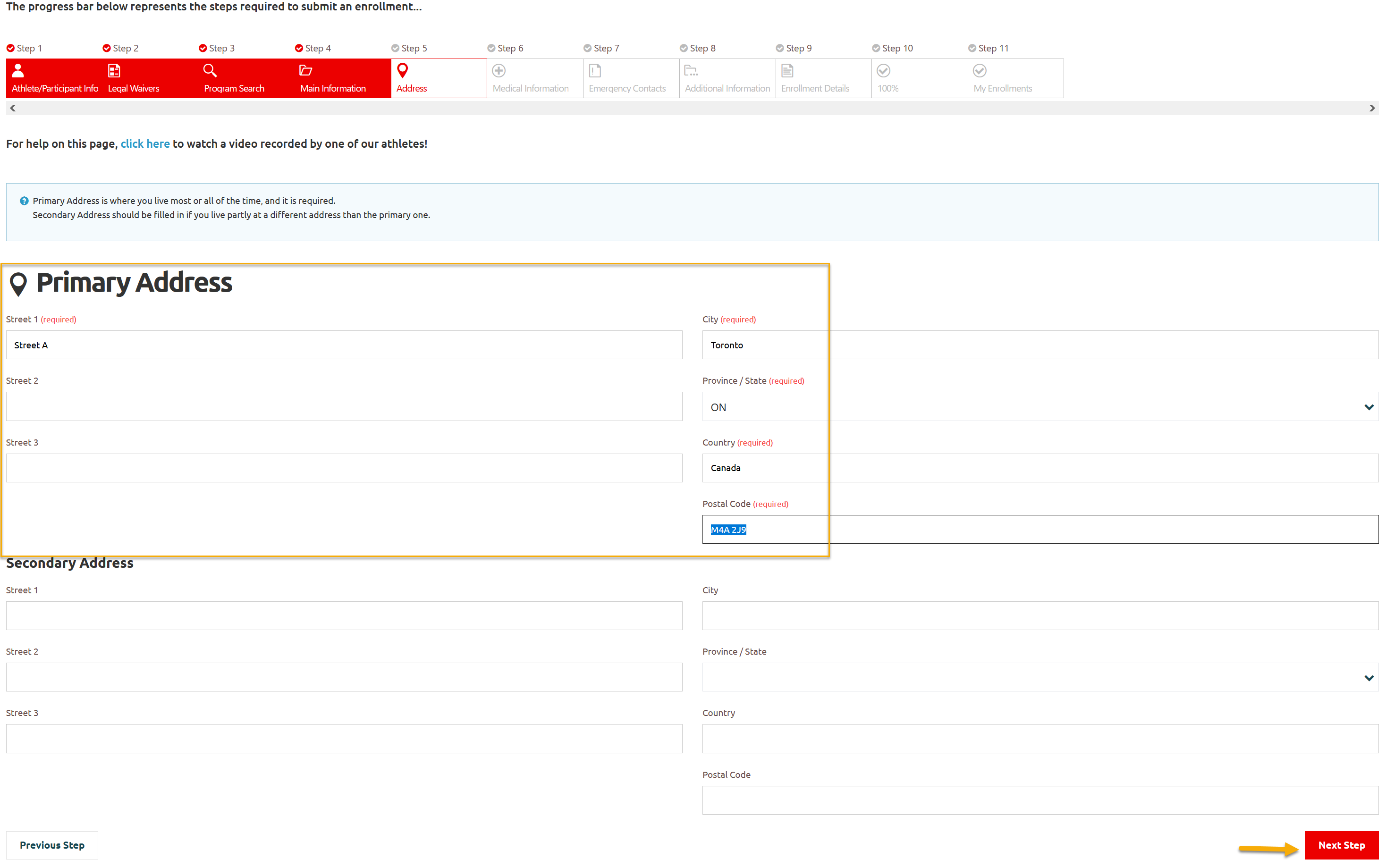
Step 6 – Medical Information
Fill out all required fields on this screen.
If your answer for any question will be Yes, more fields will appear to input details related to that question.
You can add your Medical Condition or Disability information, if any, by clicking on +Add, a new window will popup, select appropriate option and Submit to save it.
Then click on Next Step
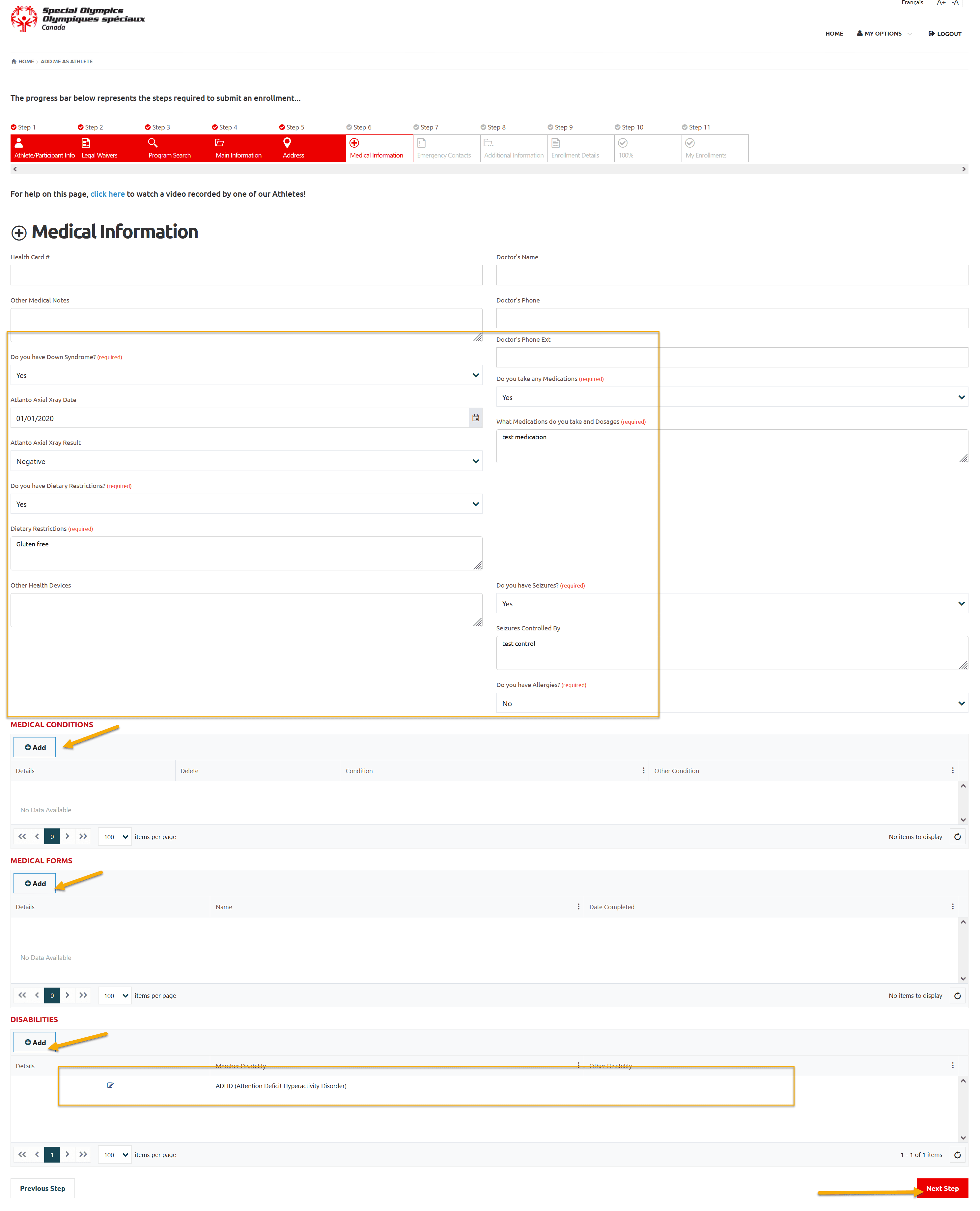
Disability detail window
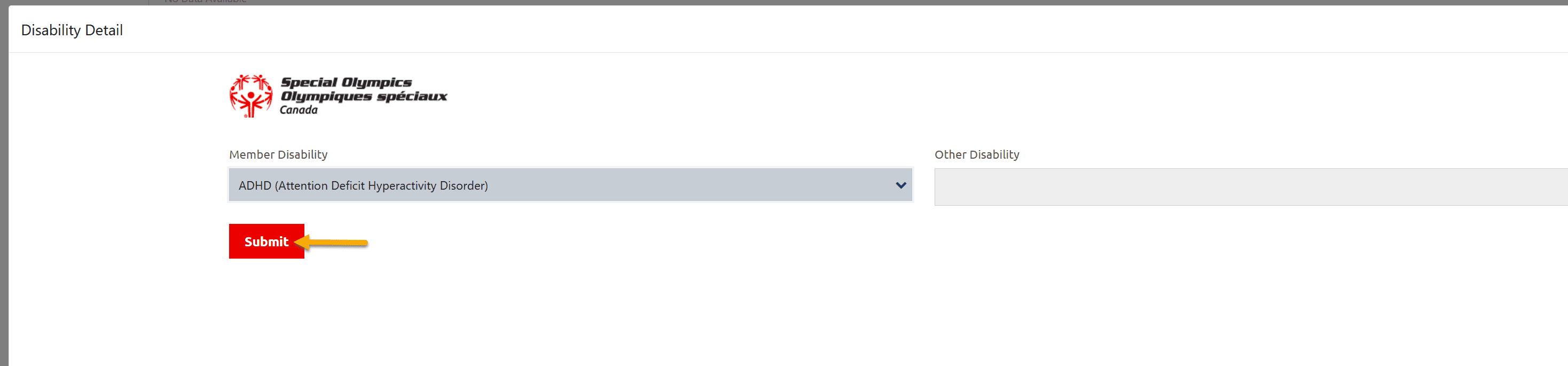
Step 7 – Emergency Contacts
You must have to provide at least one Emergency Contacts information.
Click +Add, a pop up window will open, add all appropriate information and Submit.
Click on Next Step
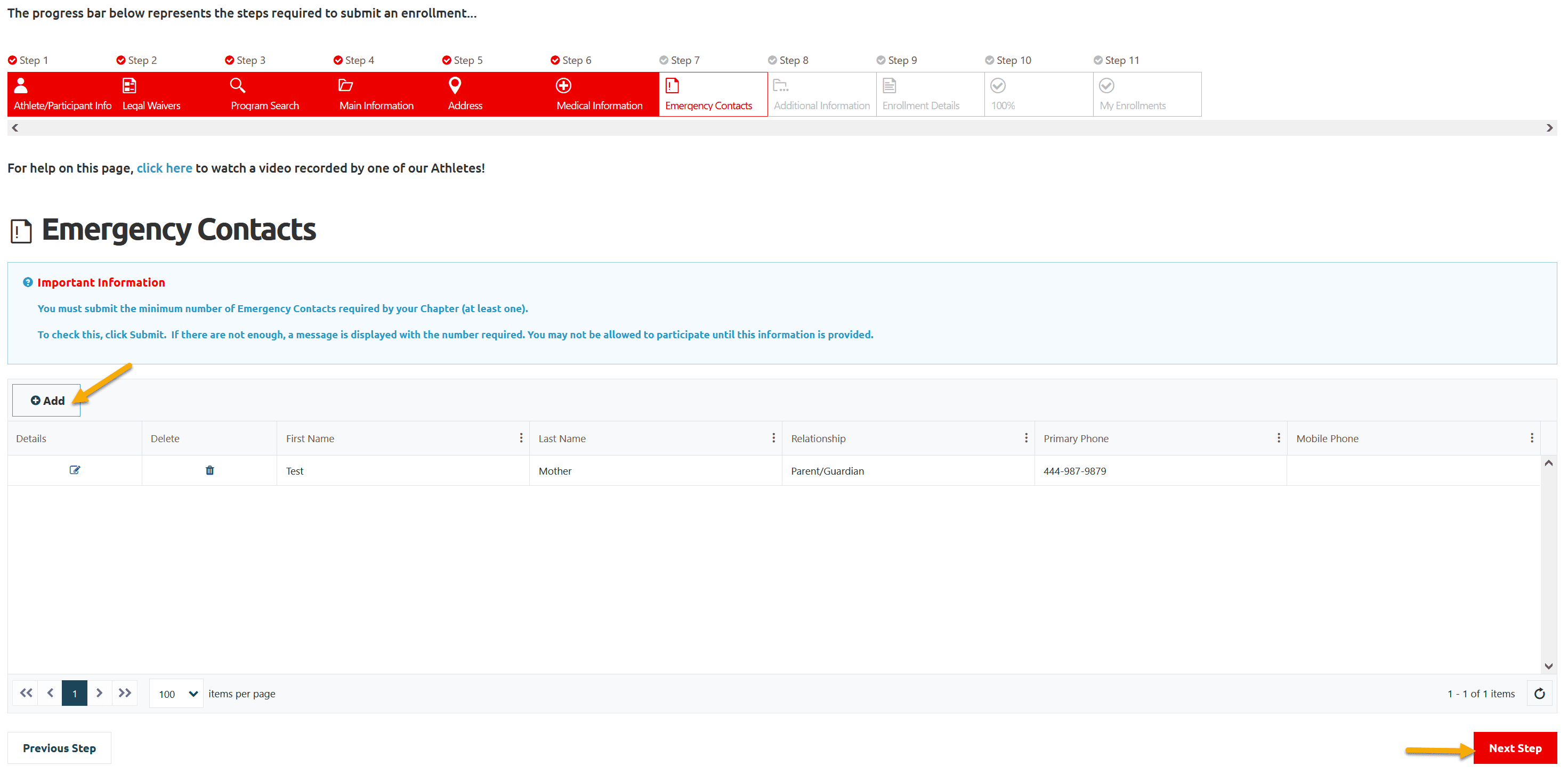
Emergency Contact detail window
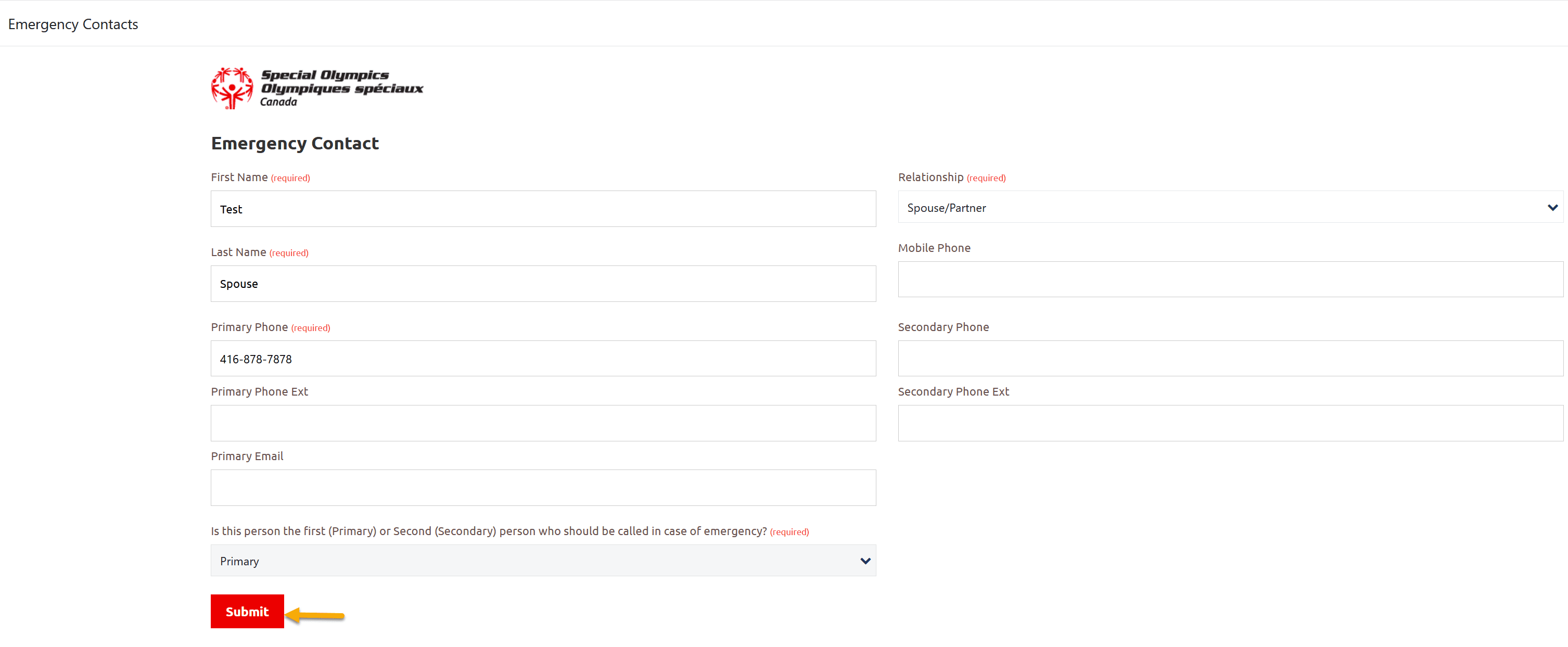
Step 8 – Participant Additional Information
Select Yes from Intellectual Disability field
Fill out all other appropriate fields
Click on Next Step
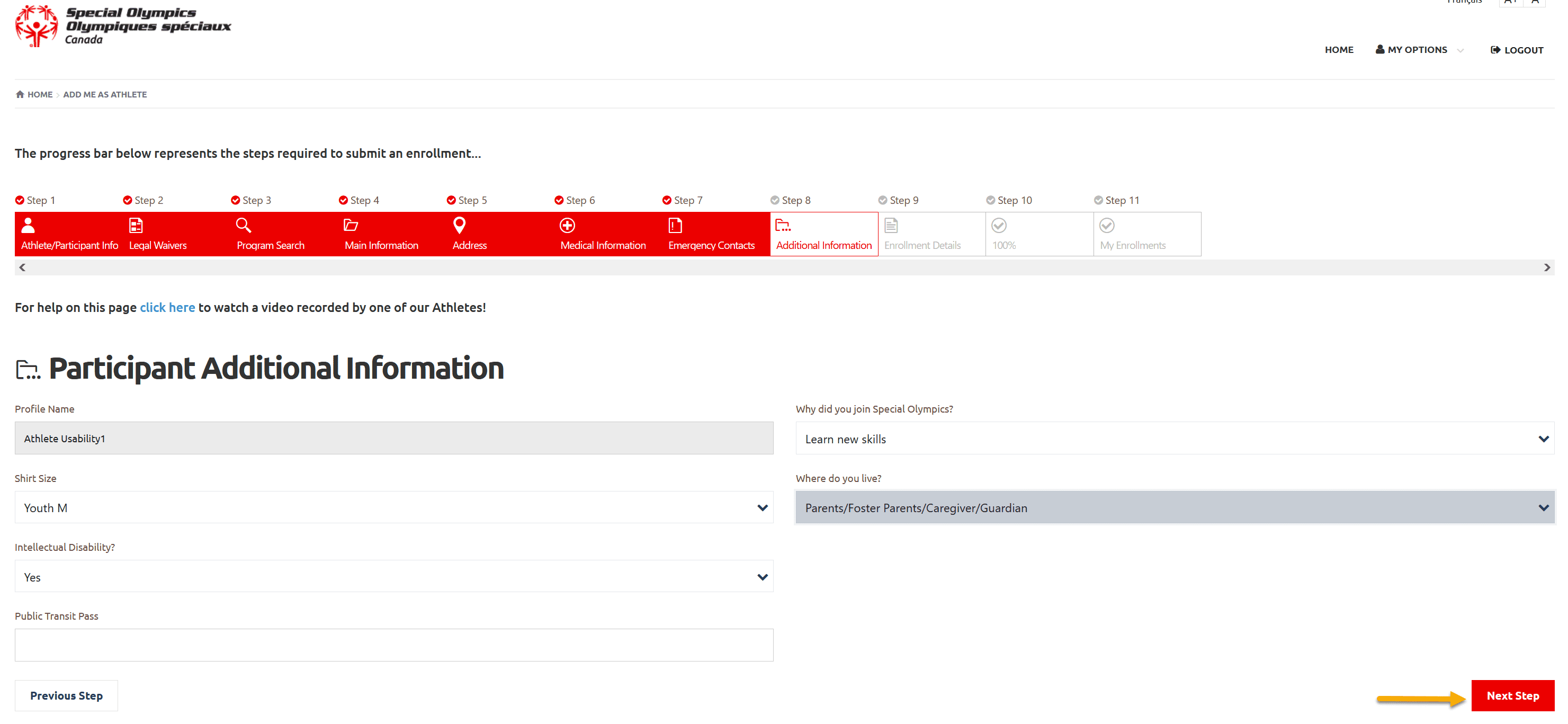
Step 9 – Enrollment Details
Review details of your enrollment
Click on Next Step
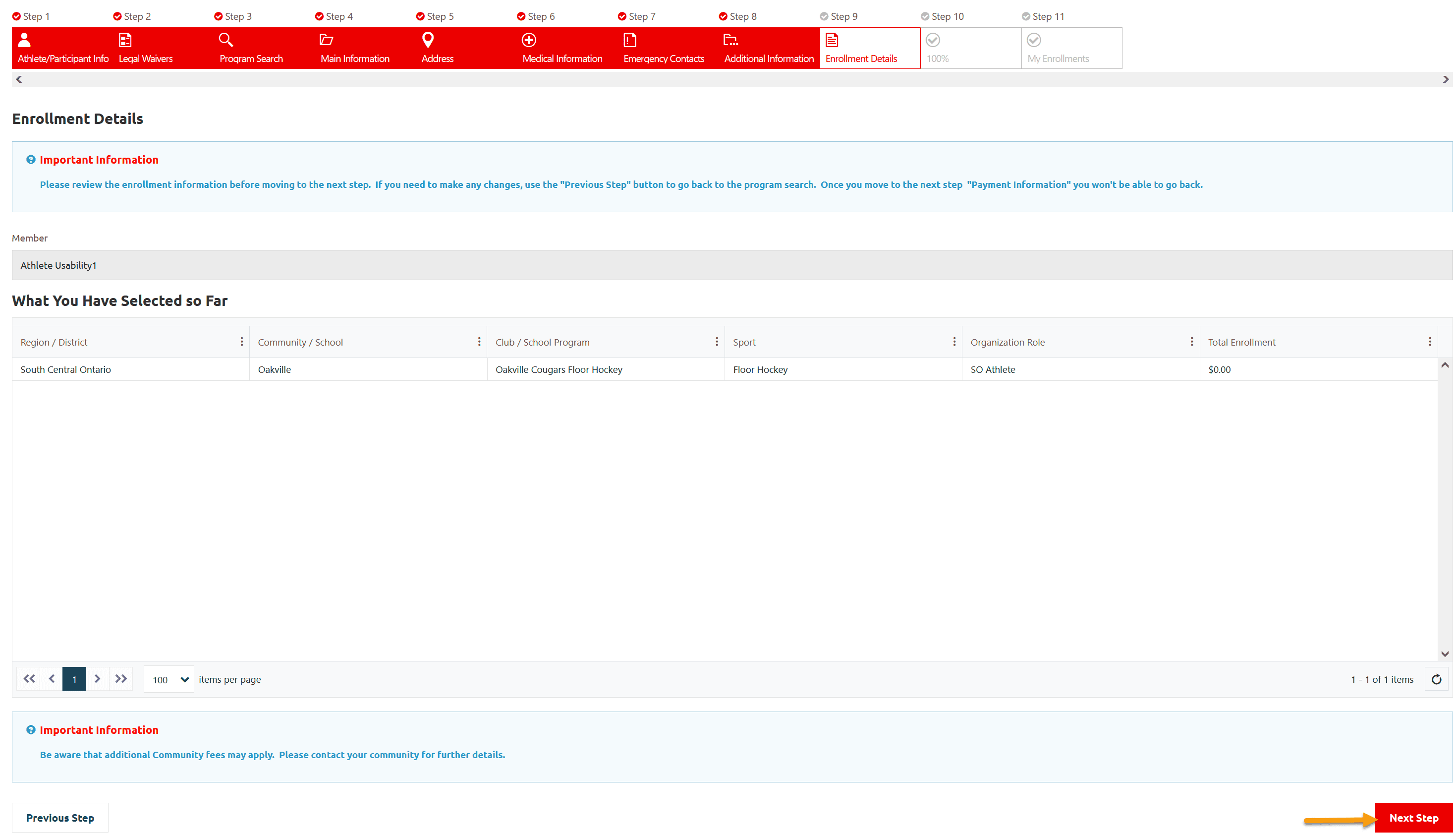
Step 10 – Payment Information
Just note the amount of Enrollment Fee to pay to Head Coach/Community Admin. (Fee will be displayed if Club has displayed Registration fee in current Session, otherwise amount will be zero)
Note: Ontario does not collect Online fee
Click on Next Step
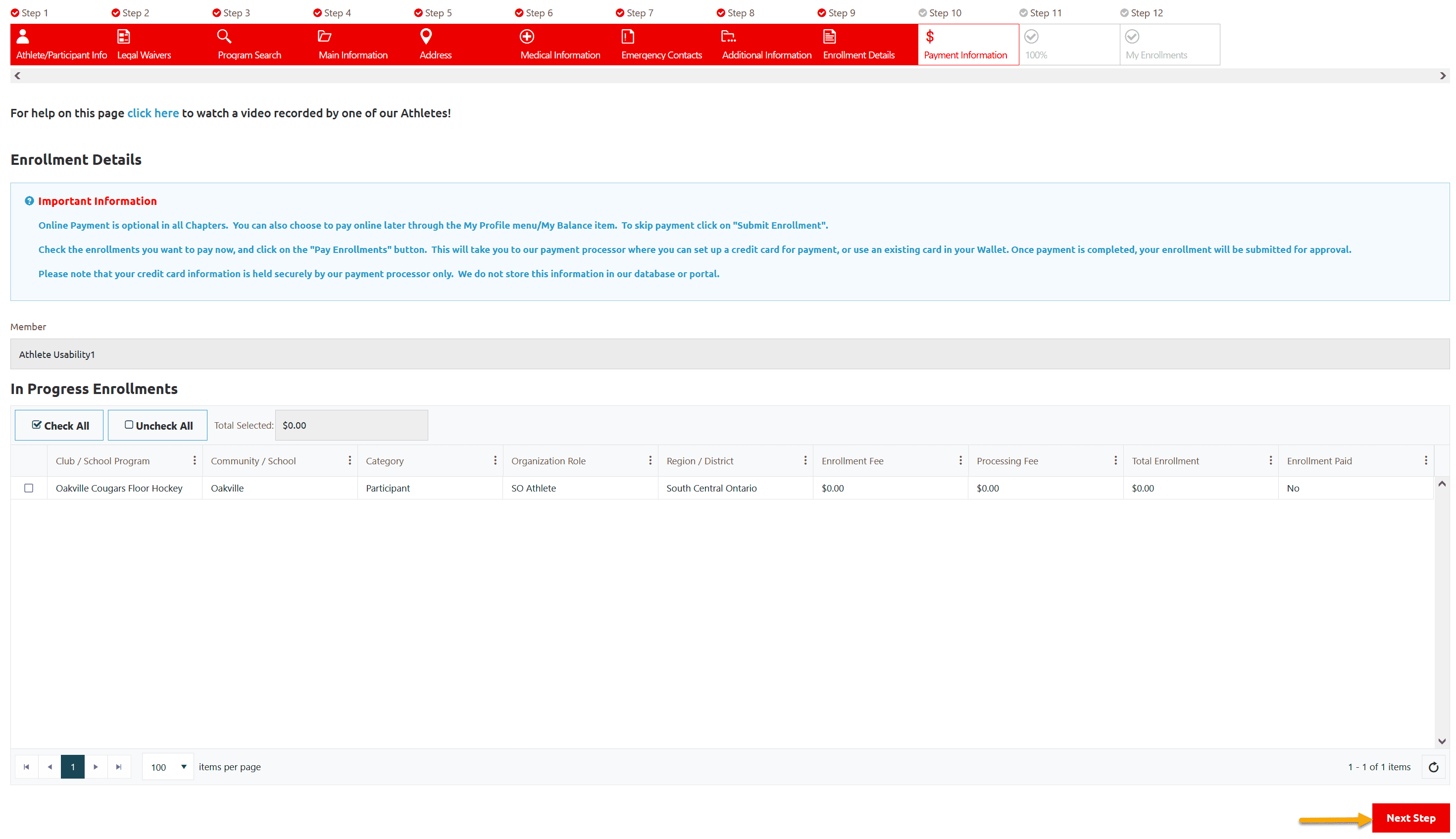
Step 11 – 100%
This window shows that your application has been submitted successfully.
System has sent you confirmation email.
Click on Go to My Enrollments
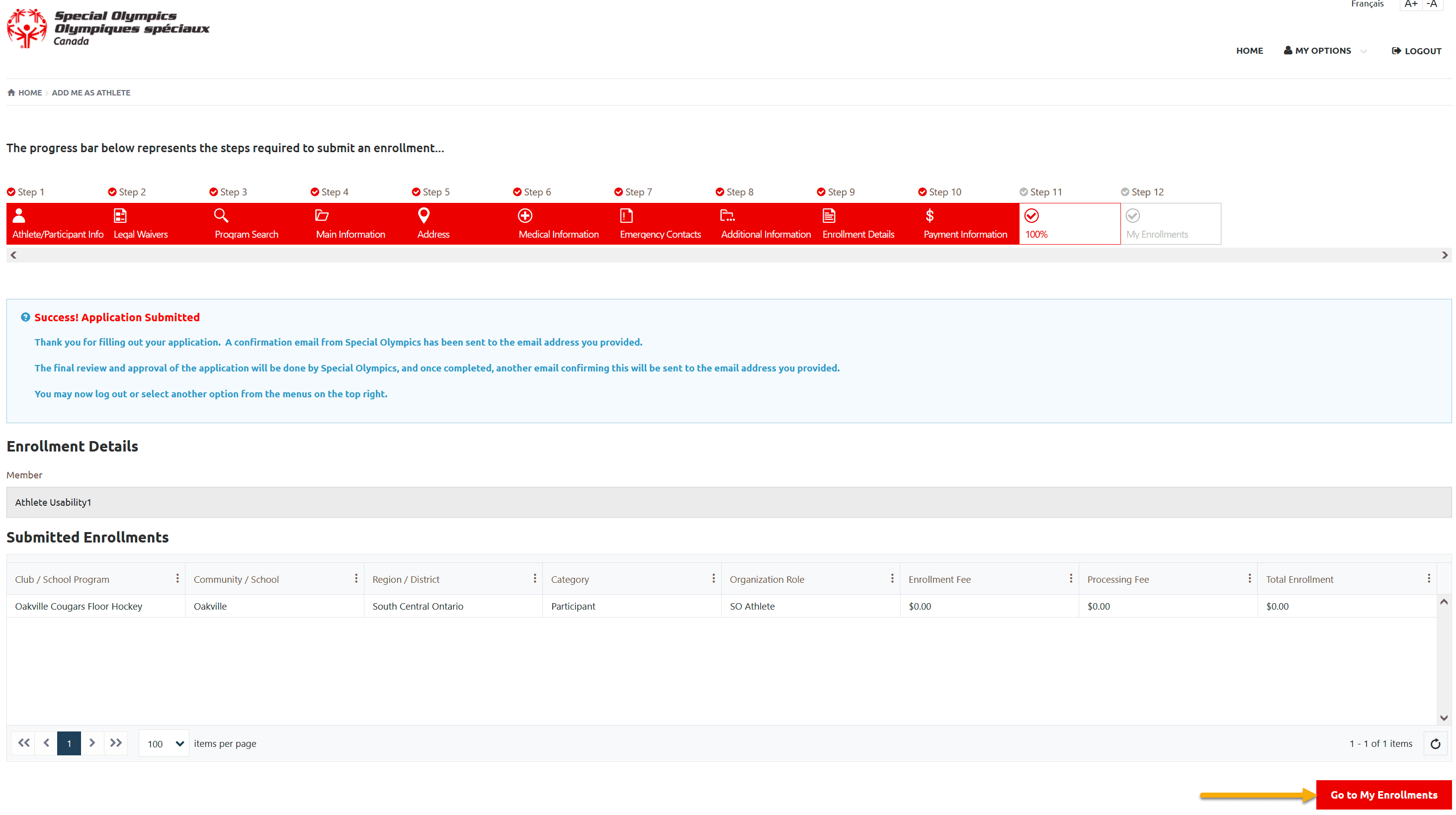
Step 12 – My Enrollments
This window shows your full name, Membership Status and your enrollment with Submitted Status.
Your Community/Club Admin will review your application, will contact you for further information. Based on capacity of the club, your Enrollment will be approved and you will be getting system confirmation email.
Now you can either Logout or click on My Options to update/review your application information
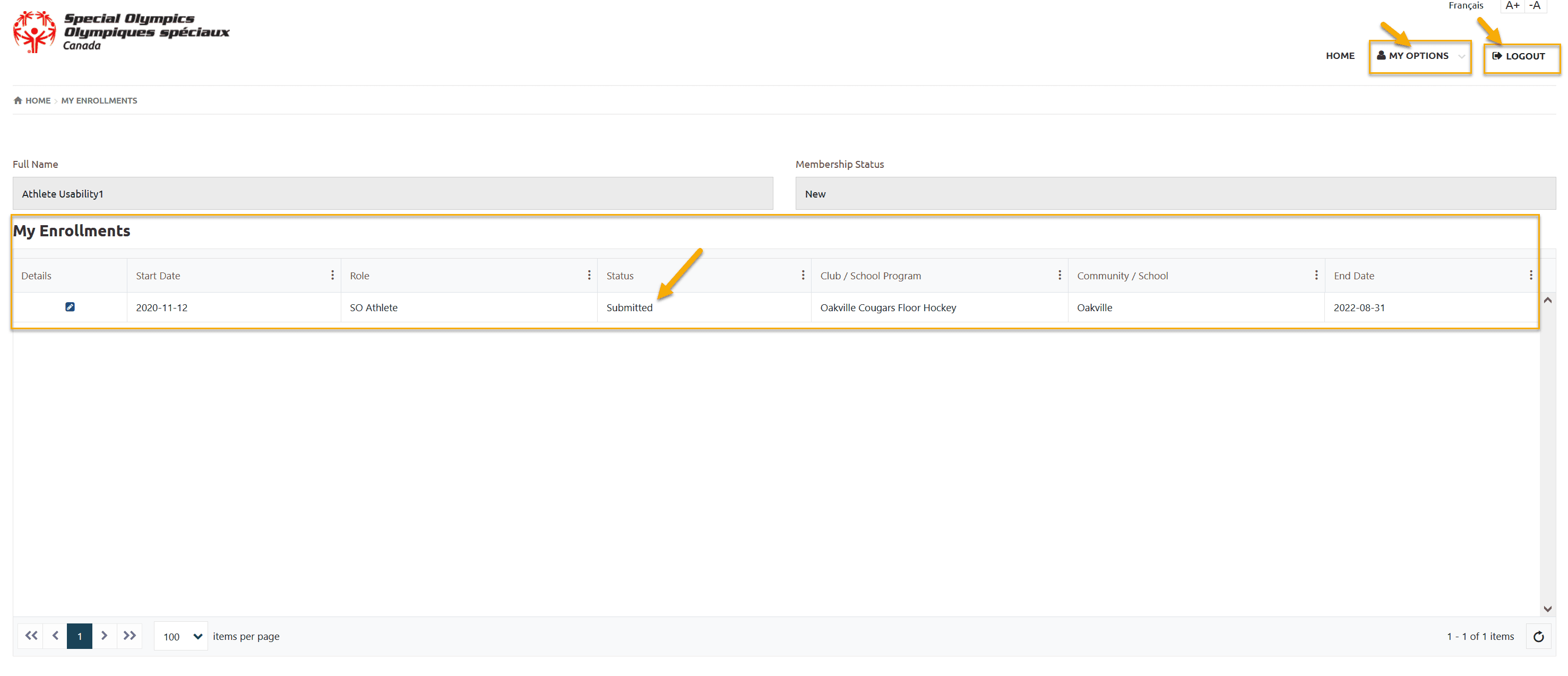
More Topics In Working with Athlete Registrations
- Athlete Coordinator Role Instructions
- Athlete not found in Database - Instructions to register New Athlete by Data Admins
- Family Administrator - Introduction
- New Athlete Registration by Parent/Guardian
- Athlete Portal Login / Portal Account creation and Profile update Instructions
- How to upload Atlanto Axial Form or Medical Document
- Portal Account Creation Instructions for Already Registered Athlete
- Usability Membership Portal Login Instructions
- Usability Membership Portal - New Family Admin and New Family Athlete Registration Instructions
- Membership Portal Account Creation Instructions for Already Registered Members
See Also
- Membership Portal - Family Admin Role Instructions to update your Athlete Information
- Membership Portal Account Creation Instructions for Already Registered Members
- New Junior Volunteer Registration Instructions
- Waivers Data Entry by Data Admins on Membership Portal
- Session Duplicator Tool - Instructions to duplicate Active or Expired session