Athlete Coordinator Role Instructions
Steps to Get Registered/ login to Portal
From the home page click on Portal user Registration
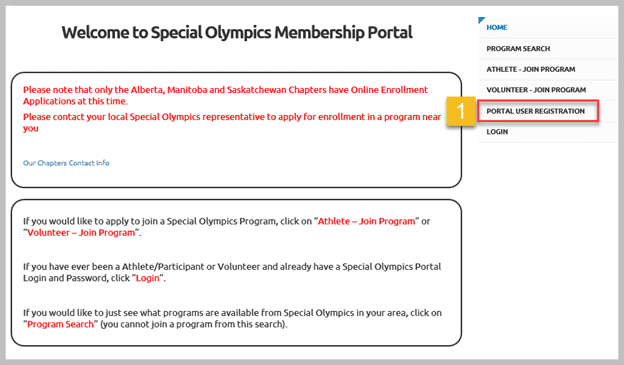
OR
Copy and paste the following URL in your browser:
https://portal.specialolympics.ca/member-registration
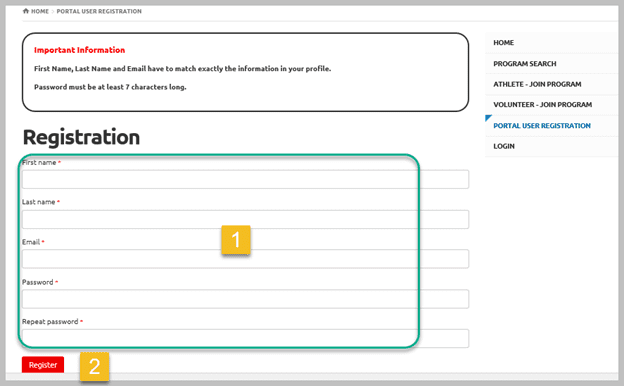
- Provide the necessary information to create your user account.
Note: First Name, Last Name and Email have to match exactly to your profile in the Special Olympics Membership system
- Click on the “Register” button to initiate the process. An “activation” email will be sent to you with a link to activate your account. After you activate your account you will be prompted to log in
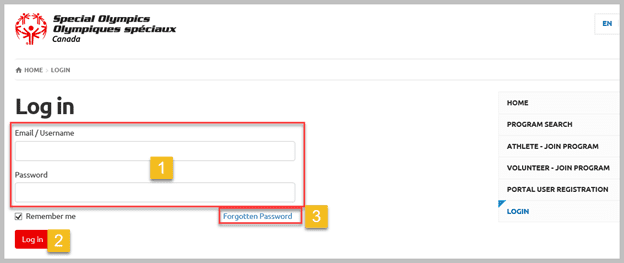
- Enter the email you registered with and the password you selected
- Click Login
- If you’ve forgotten your password click Forgotten Password to reset.
After login, you will see the following screen.
Until you Select a role, you will only see the “My” Account buttons on the Right. These buttons are available to all users.
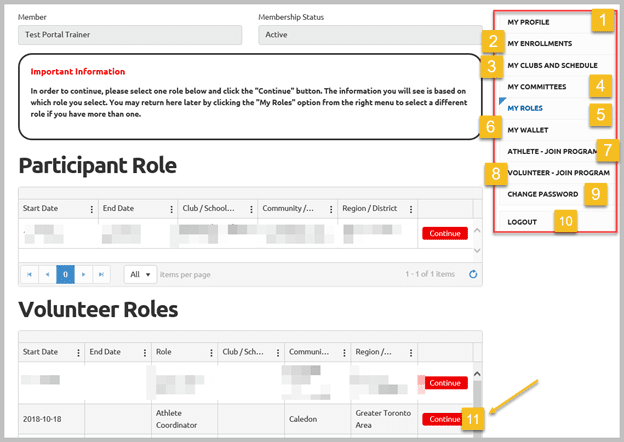
Below is Detail of side Menu buttons
- My Profile – your personal information, update your address or medical info here
- My Enrollments – see the status of your all enrollments
- My Clubs and Schedules – see the Clubs you’re associated with and the published schedule for the sessions
- My Committees – if you hold a position on a committee, you will see it here
- My Rolls – the Page you are on now to select your role
- My Wallet –
- Athlete – Join Program – if you wish to join another program, click it to start a new application
- Volunteer – Join Program – if you wish to join another program, click to start a new application
- Change Password – click on it if you want to change your password
- Logout – Click if you have finished to view/ updates your profile to leave the system
- Continue – click on Continue to select your role as Athlete Coordinator from Volunteer Role window
Athlete Coordinator Role
After selecting your role, you will see the following Landing page:
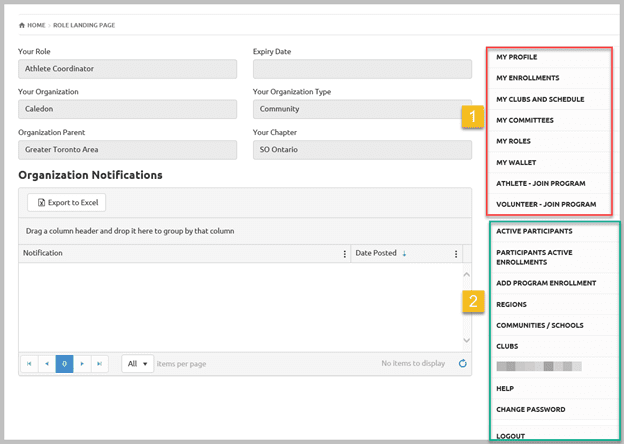
- These are “MY’ buttons – detail provided above.
- Buttons available to Athlete Coordinator
Athlete Coordinator Buttons Detail
Active Participants
Note: This tab will not allow you to Cancel/Update member’s enrollment
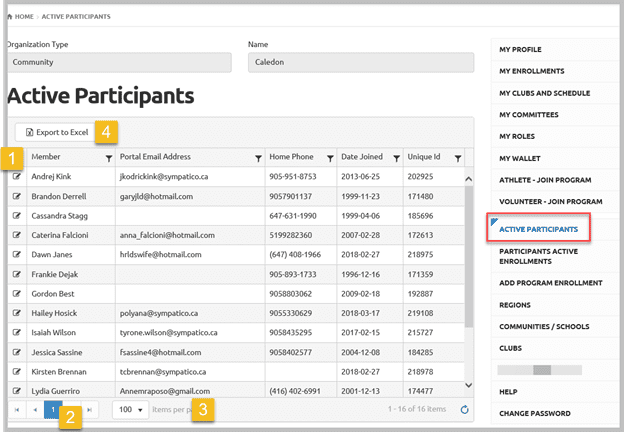
You will see list and basic info of active participants (Athletes) of your community. Basic info includes name, Portal email (tied to portal access), phone, Date Joined to SOO
Details of window:
- Click on Edit icon beside the name of participate, you will be able to view/update participant’s info. At top you will find different tabs like Address, Medical info, select appropriate tab and update info and after update click Submit
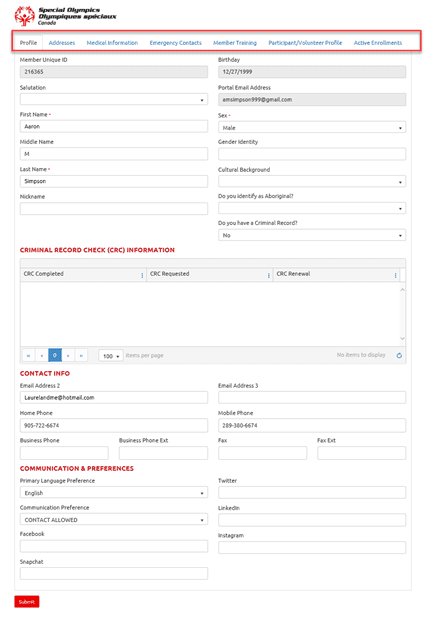
- Pages – navigate pages, first to last
- Select the number of participant records you want to see on a page
- Export excel list of the participants.
Participants Active Enrollments
Note: This tab will allow you to Cancel enrollments of athletes from the clubs they quit. (They will get deleted from that club only not from database)
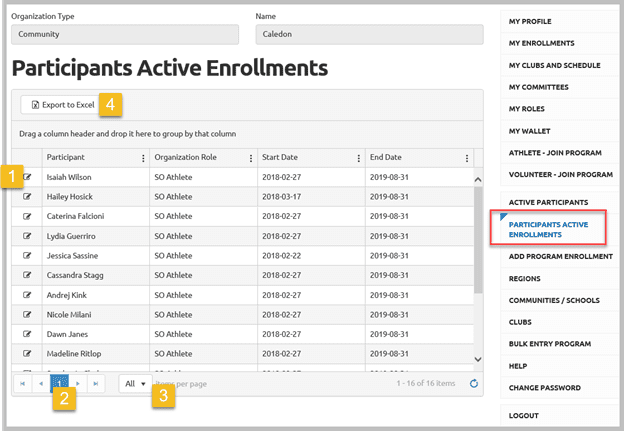
You will see list and basic info of active enrollments of participants & volunteers for your community. Basic info includes name, Start date & End Date (program session start & end dates)
You can do grouping of any column. Just drag and drop column header in the space above, you will get enrollments grouped by that field. Like enrollments are grouped by the clubs the the window below:
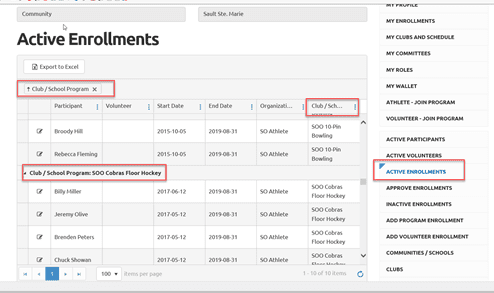
- Click on Edit icon beside the name of participant / volunteer, you will be able to view/update member’s enrollment.
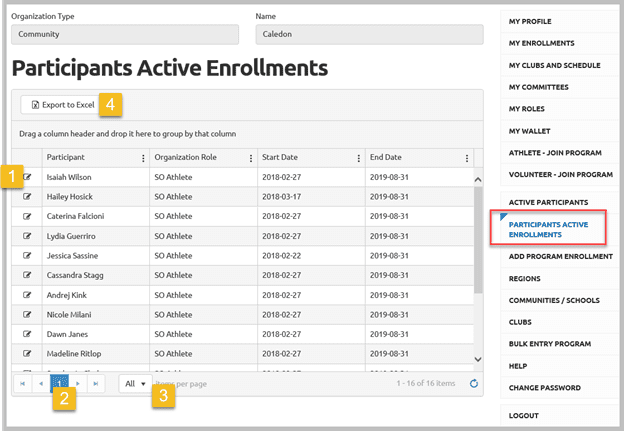
If participant or volunteer is no longer involved in a program
- Change the status to Cancel
- Add Enrollment notes if any
- Change End date and click Submit
Add Program Enrollment
Note: this tab is used to add already registered athletes to sports in which they participate
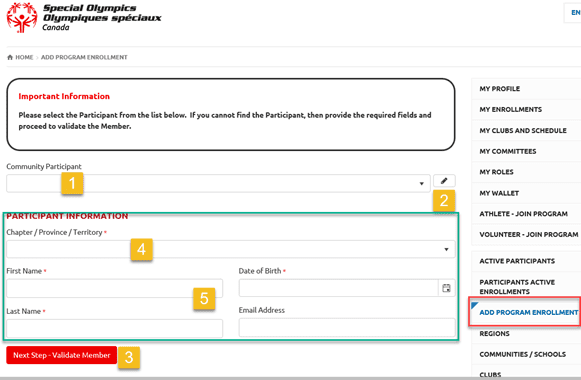
- Community Participant field will provide you list of all athletes with active and expired status. Search by typing the first name & select the name you wish to add in another club or you want to activate an expired athlete in a program
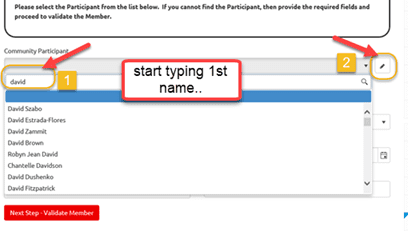
2. Click on little pencil to find out basic info for the member you have selected like DOB, Email and address. This will help you to double check that you have selected right athlete (if you have 2 with same name). Close this window to proceed enrollment.
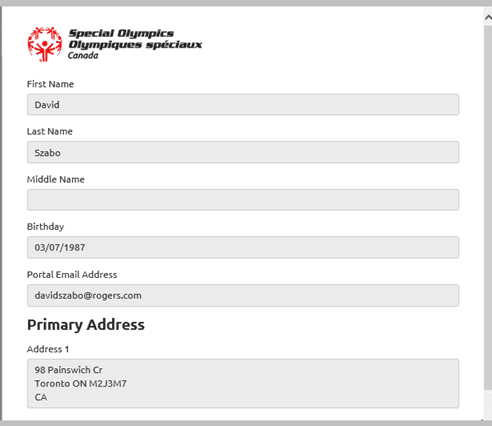
- Next step – search program – to start athlete’s enrollment in a program
- Steps 4 & 5 are meant for the athlete to whom you don’t have access to, but you know that it is registered. Reasons could be:
Athlete is inactive but it is your athlete
Athlete currently involved in another community and you do not have access
Athlete is registered with a school and you don’t have access
In this case fill out the four fields and start process by clicking Next step – search program, and complete enrollment process. This enrollment will be looked after by DBA as you have sent this request to DBA to do list. You don’t have to send email to add this athlete to your program.
Steps to add Athlete in a program/club
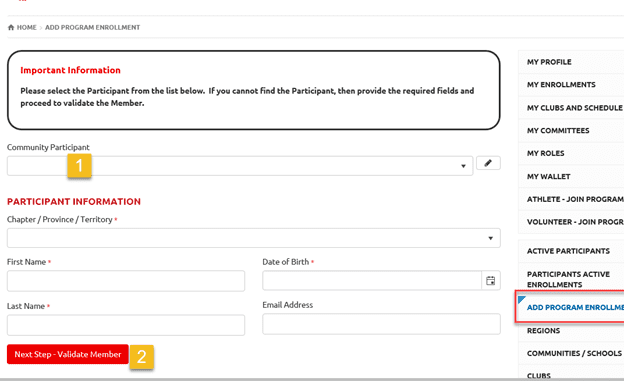
- Select the name of athlete
- click on Next Step – Program Search
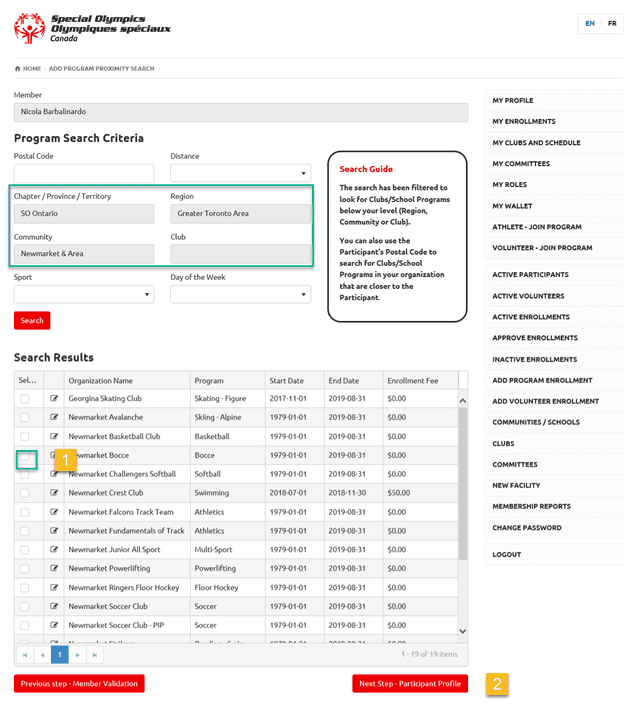
Program search window will open with your District, community selected and a list of your clubs in a window.
If you want to see the details of the club session, click on the Edit button beside the name of club, new window will open with info.
- Select appropriate club from the list (will allow one at a time)
- Click on Next Step – participant Profile (if you want to update any info, you will be able to do here).
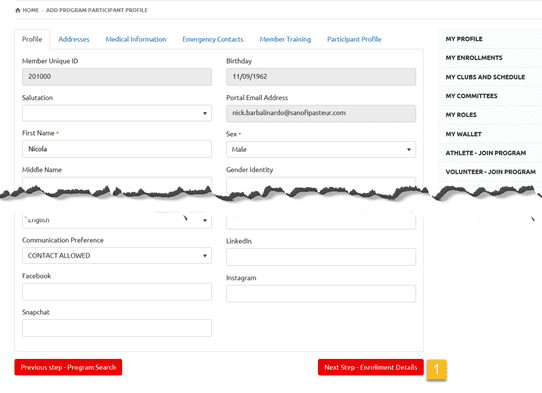
If you have done updates / or no updates,
- Click Next Step – Enrollment Details
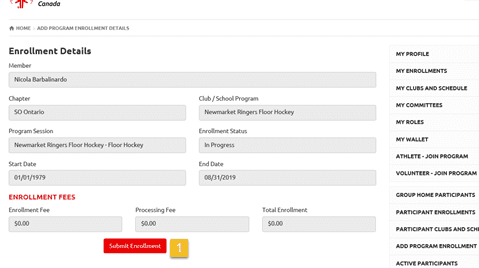
After reviewing all details,
- Click Submit Enrollments. Following confirmation window will open, and athlete will get confirmation email.
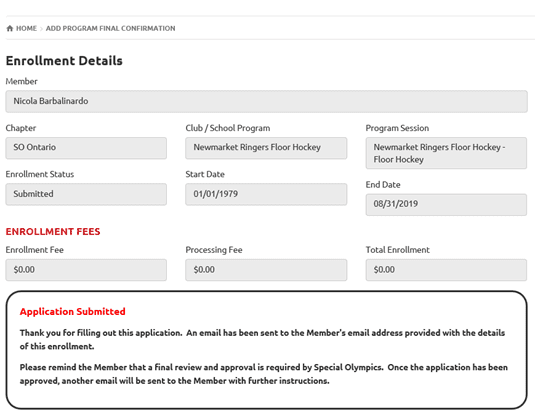
Communities/School
This tab is to provide info for your community and community council members
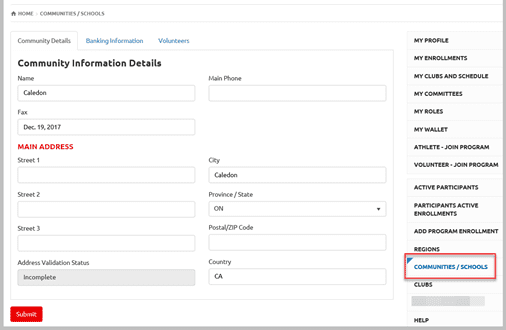
Clubs
This tab will provide you list of registered clubs in your community.
Click edit button beside the name of club to view details of the club.
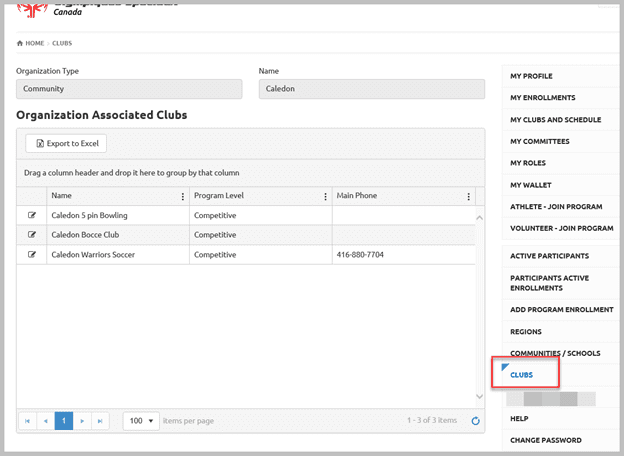
More Topics In Working with Athlete Registrations
- Athlete not found in Database - Instructions to register New Athlete by Data Admins
- Family Administrator - Introduction
- New Athlete Registration by Parent/Guardian
- Athlete Portal Login / Portal Account creation and Profile update Instructions
- How to upload Atlanto Axial Form or Medical Document
- Portal Account Creation Instructions for Already Registered Athlete
- Usability Membership Portal Login Instructions
- Usability Membership Portal - New Athlete Self - Registration Instructions
- Usability Membership Portal - New Family Admin and New Family Athlete Registration Instructions
- Membership Portal Account Creation Instructions for Already Registered Members
See Also
- Membership Portal - Family Admin Role Instructions to update your Athlete Information
- Membership Portal Account Creation Instructions for Already Registered Members
- New Junior Volunteer Registration Instructions
- Waivers Data Entry by Data Admins on Membership Portal
- Session Duplicator Tool - Instructions to duplicate Active or Expired session