Portal Bulk Entry Tool – To Add new Enrollments with Active Status
Bulk Entry Tool
This tool will allow Community Coordinators/Data Admins to add registered athletes/volunteers in other sports without sending emails to the members by selecting Status “Active”.
More features are:
- Update member all info through one screen
- Add more than one Enrollments to selected member through one screen
- Make enrollment status “Active” from same screen without going into Approve Enrollment Window (default status will be “In Progress”)
- Register New Athletes who do not have an Email Address
Where to Find Bulk Entry Tool?
In Community Coordinator/Data Admin Role – in RHS Menu Bar
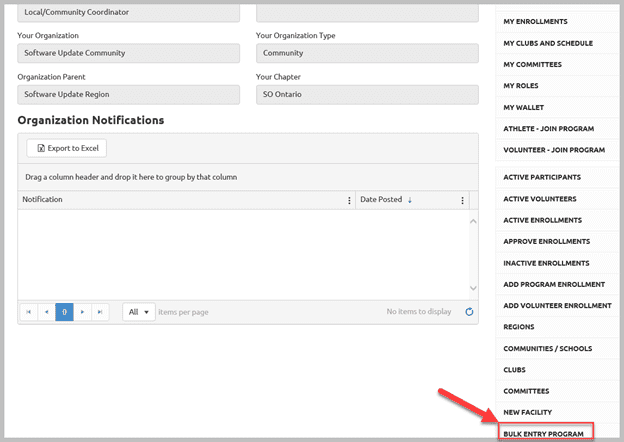
Workflow to Update/Add multiple Enrollments to existing Athlete/Volunteer
Select existing Athlete form Participant List
Click Next Step – Validate Member
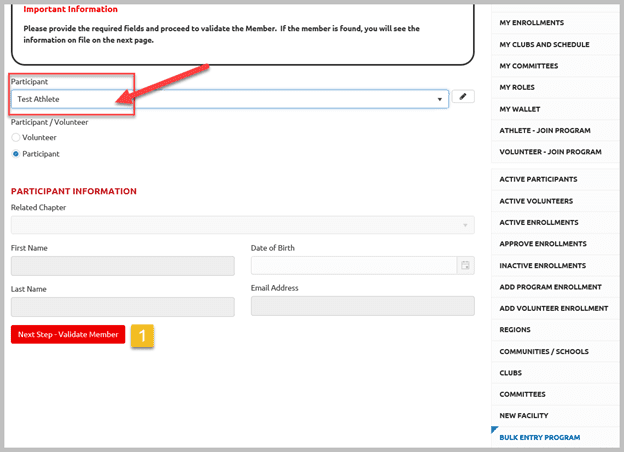
You will be at the following Window with all info for the athlete and ability to add enrollments
It has 3 buttons”
Previous Step – if you selected wrong member, so back and select correct member
Save – after update and adding one enrollment, click save, all info will be saved and you will be in same athlete’s profile. Add more enrollments and Save.
Save & New – If you are done with this athlete click Save & New to start with new athlete
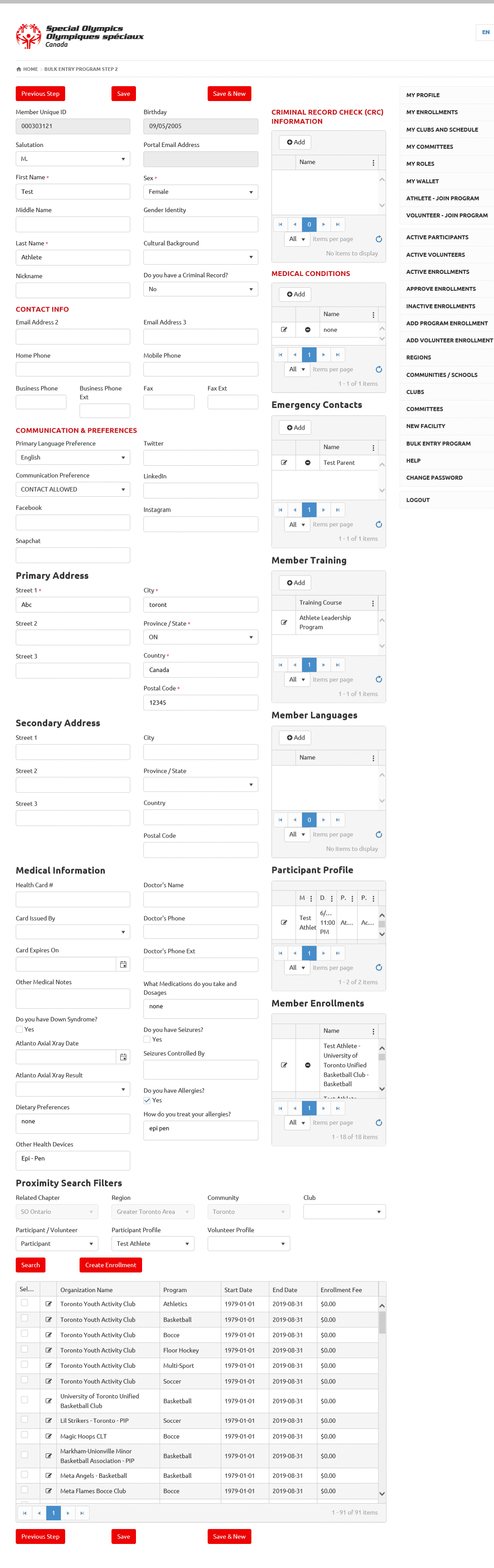
Following are series of screen shots which will show you what you can view/update form this one screen
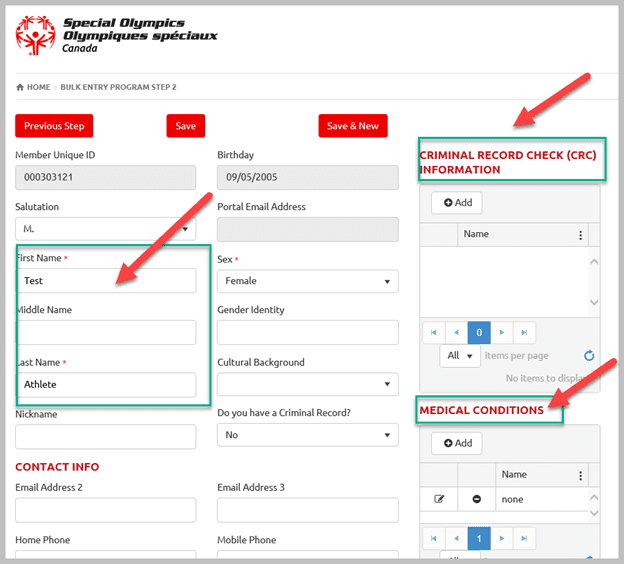
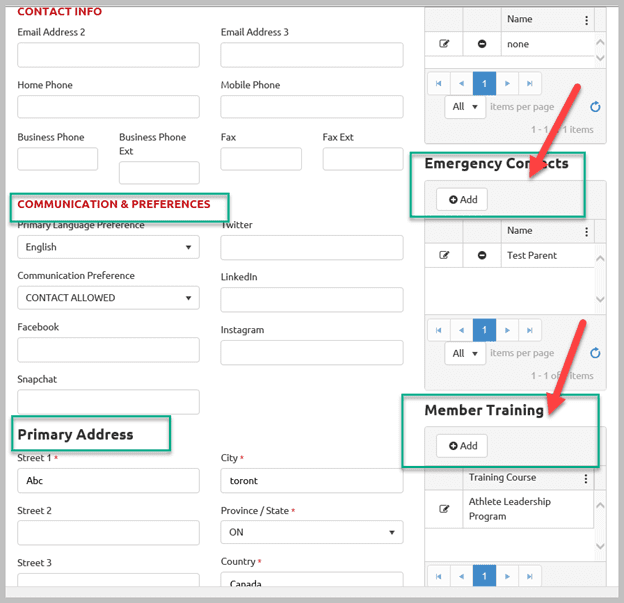
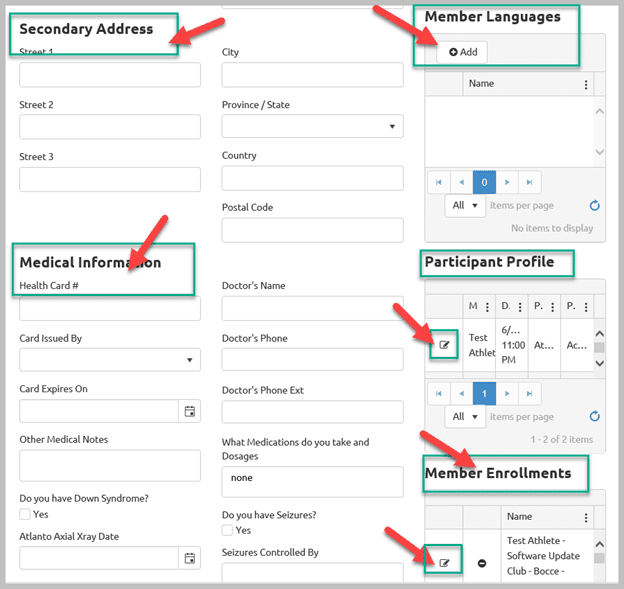
The following section will allow you to add new Enrollment/ Program to existing athlete.
Related Chapter, Region & community fields will be auto populated and list of registered clubs will be provided ate the bottom of screen according to your access.
- To search required clubs select from Club Filed and the Click Search (to narrow down list) or Select appropriate club and click Save. This will allow you to save this New Enrollment.
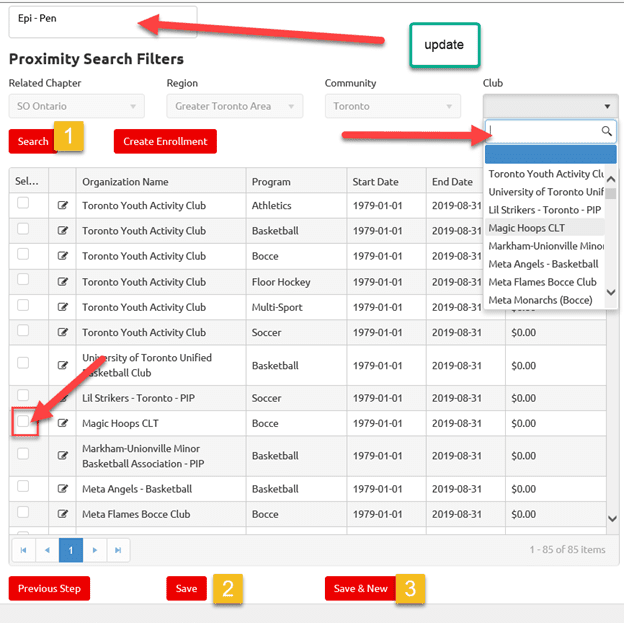
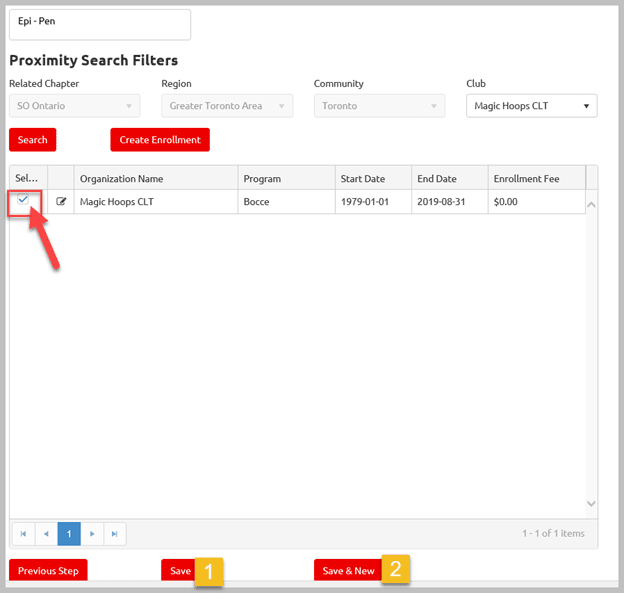
Change Enrollment Status
From member profile on same screen, navigate to Member Enrollment small Window
Find the Club name you added
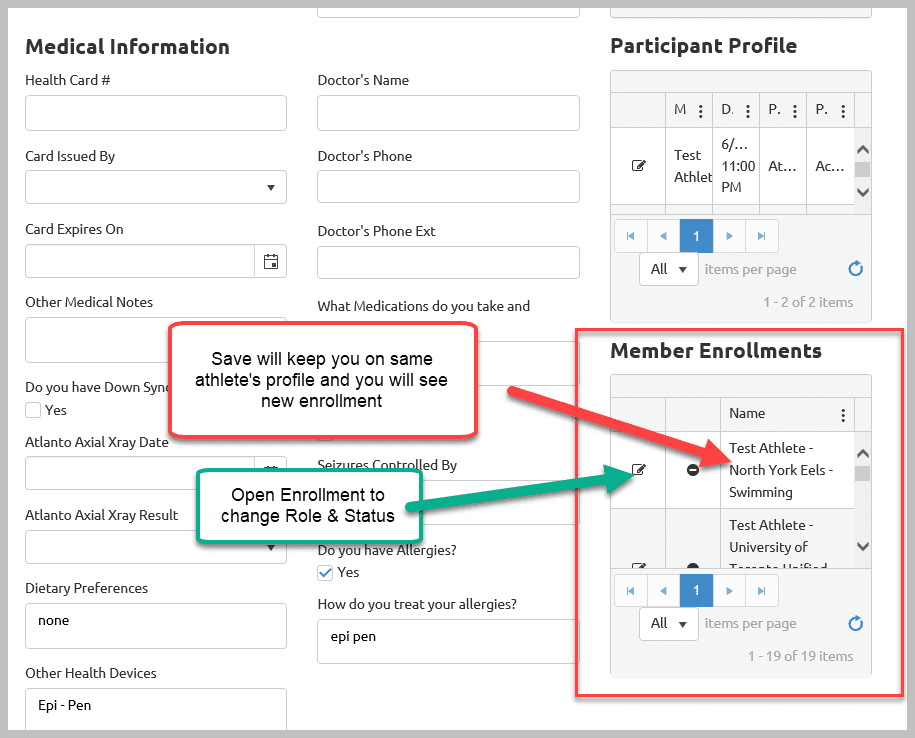
- Open the enrollment
- Category will be auto populated and Role selected will be SO Athlete (change to Unified Partner if athlete is unified partner)
- Change the Enrollment Status from In Progress to Active
- Change Start Date
- and Submit to save the updates
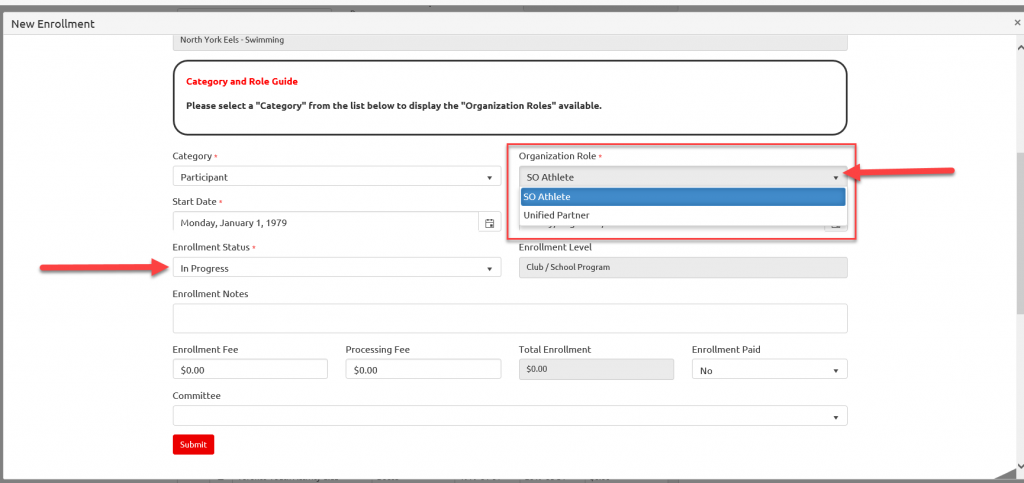
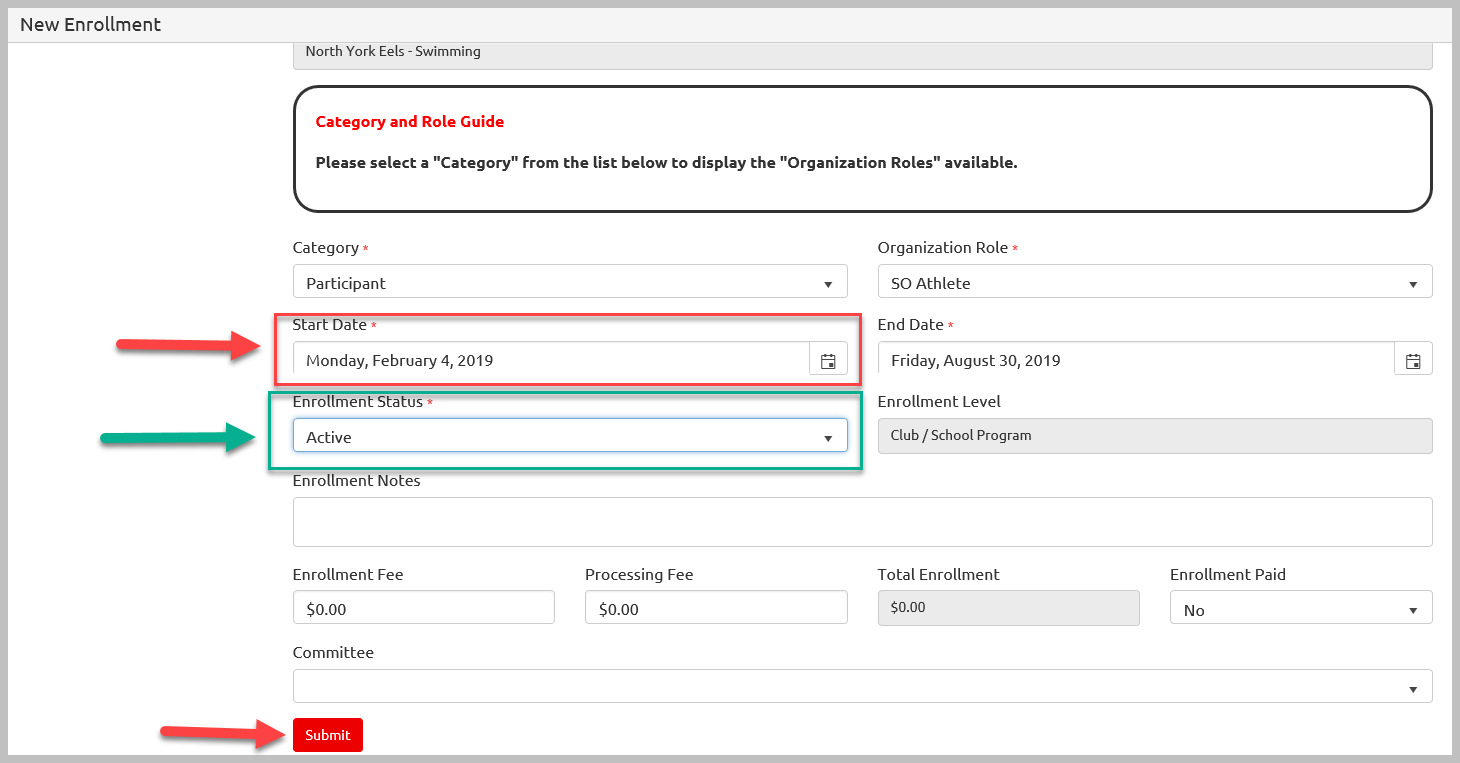
For Existing Volunteer Follow the same procedure as mentioned above, only difference is in Enrollment window where you have to select appropriate role by changing Category and Organization Role. Below is brief work flow for volunteer enrollment.
Select existing volunteer, make sure Volunteer is Selected in Participant/Volunteer option. Click Next Step – Validate Member
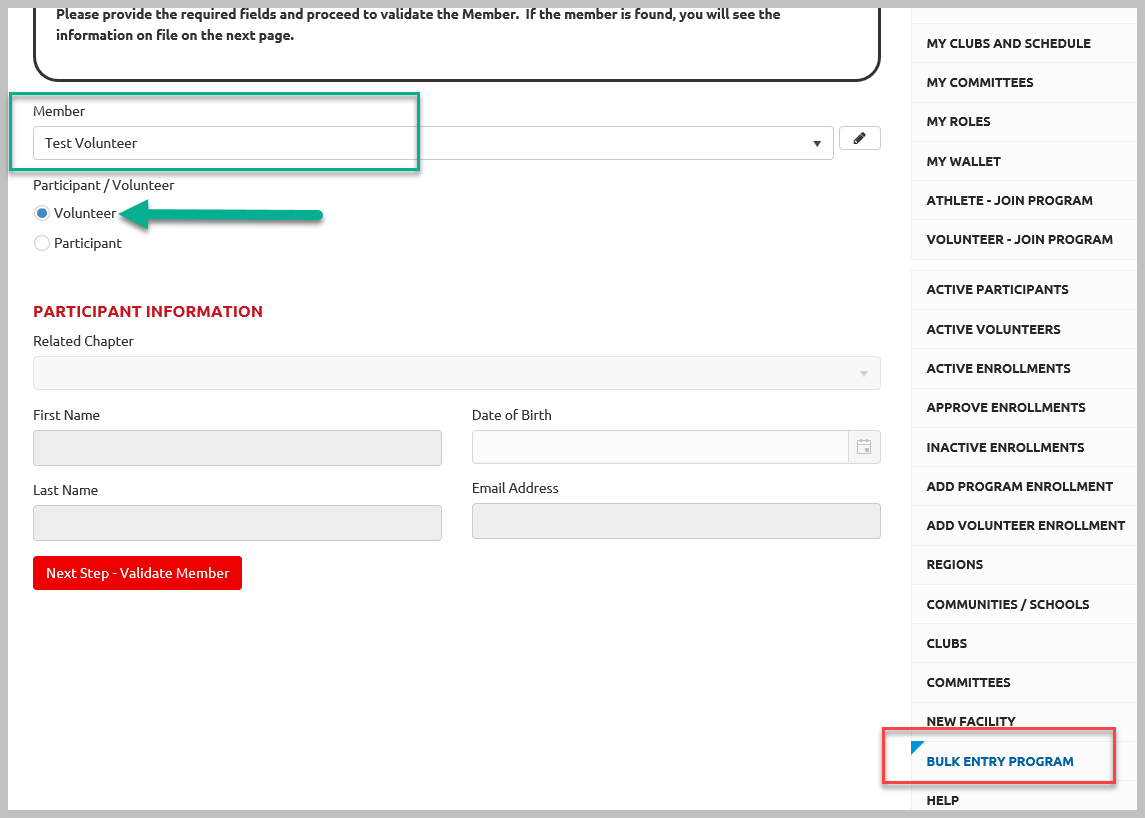
Search for club or Select appropriate club from the clubs list, Click Save
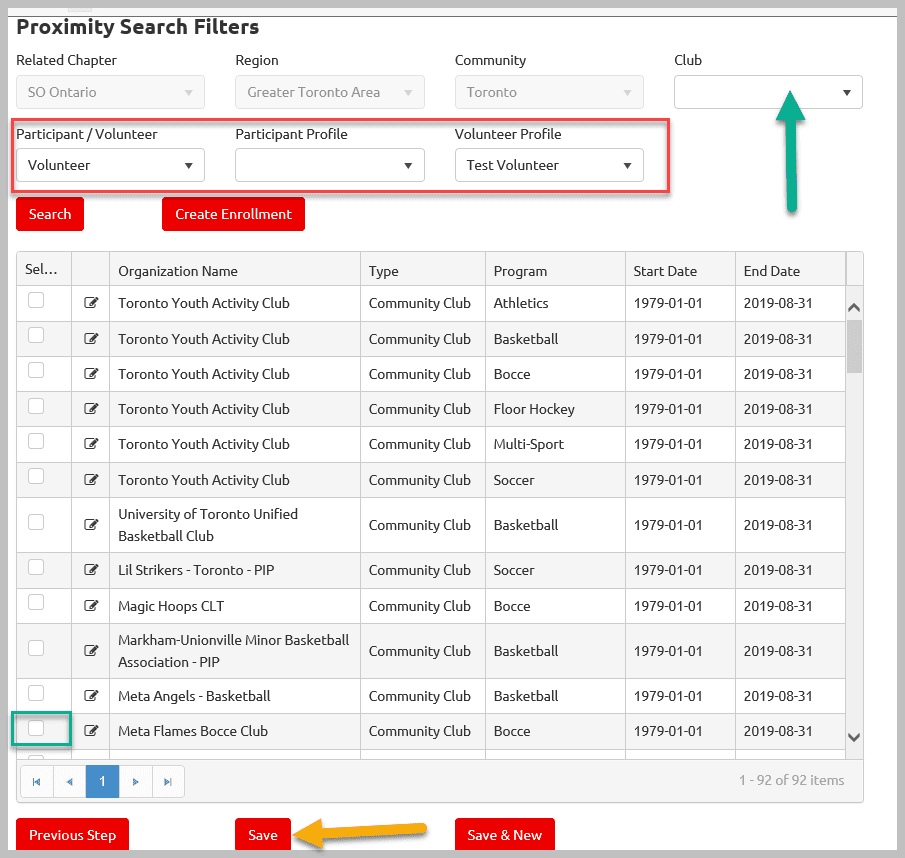
Open the Newly added Enrollment from Member Enrollments small window
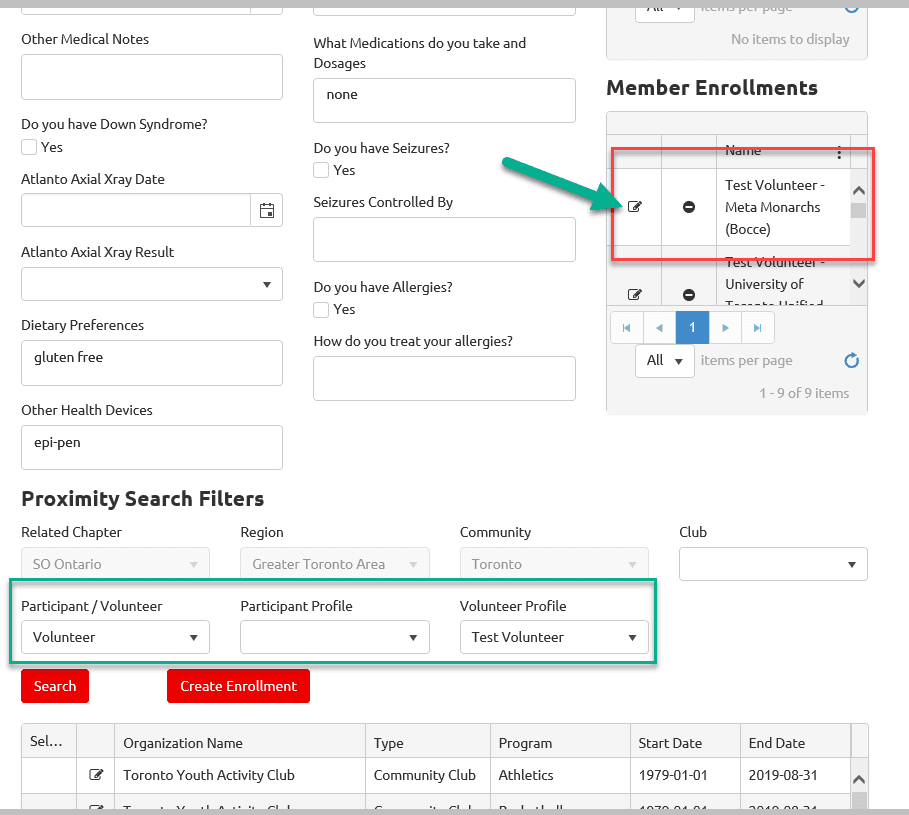
Select Category, after category selection, Organization Role field will be enabled
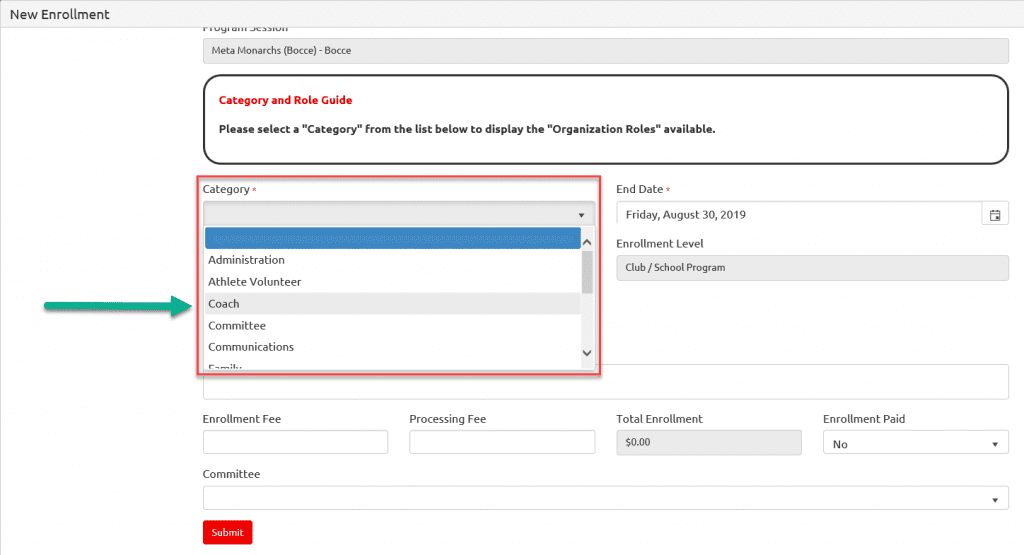
Select appropriate Role, change Start Date, change appropriate Status (select Active if you don’t want to send email) and click Submit to save these updates
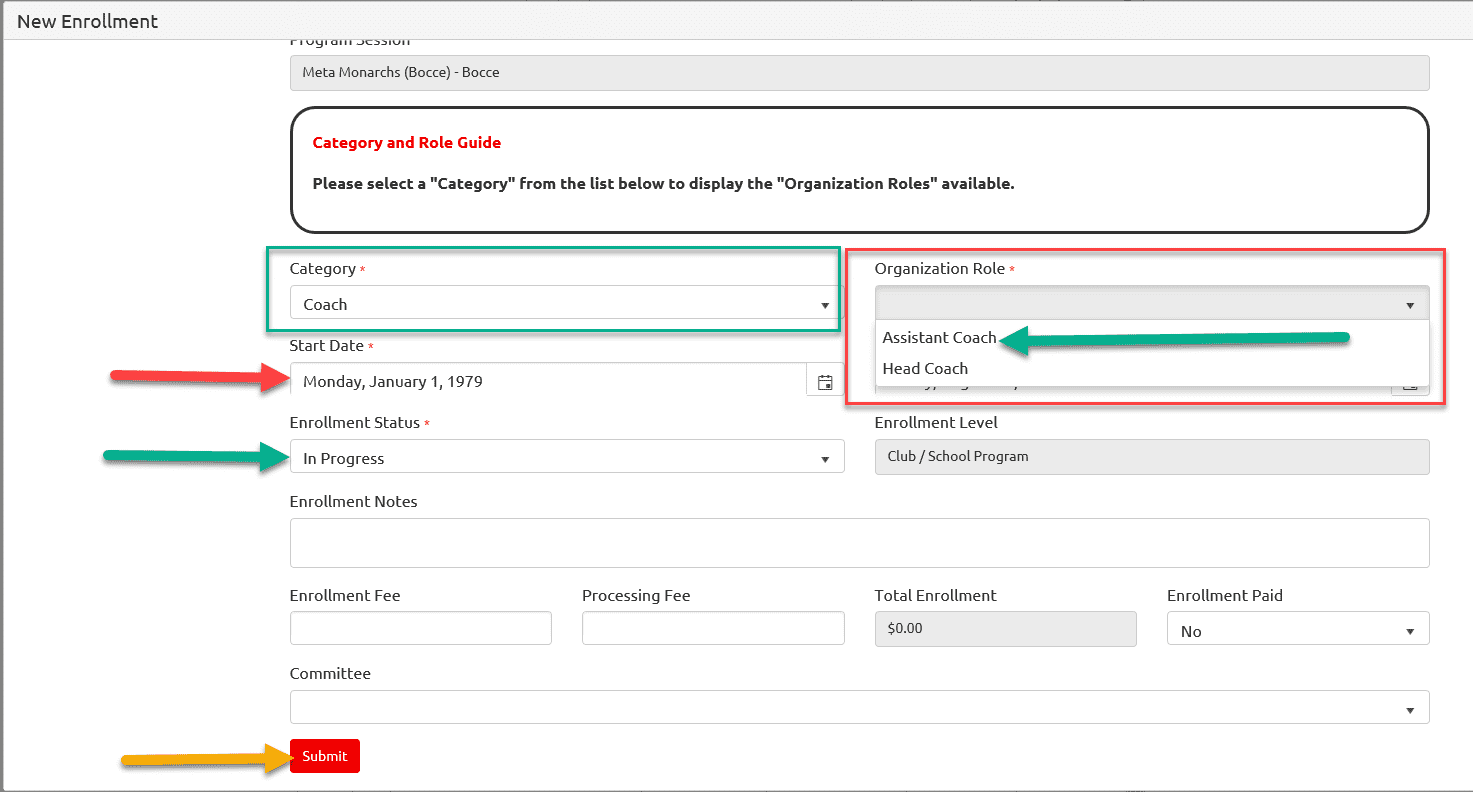
To Add another enrollment for selected member, select appropriate Program, click on Create Enrollment button, page will refresh and new enrollment will be created.
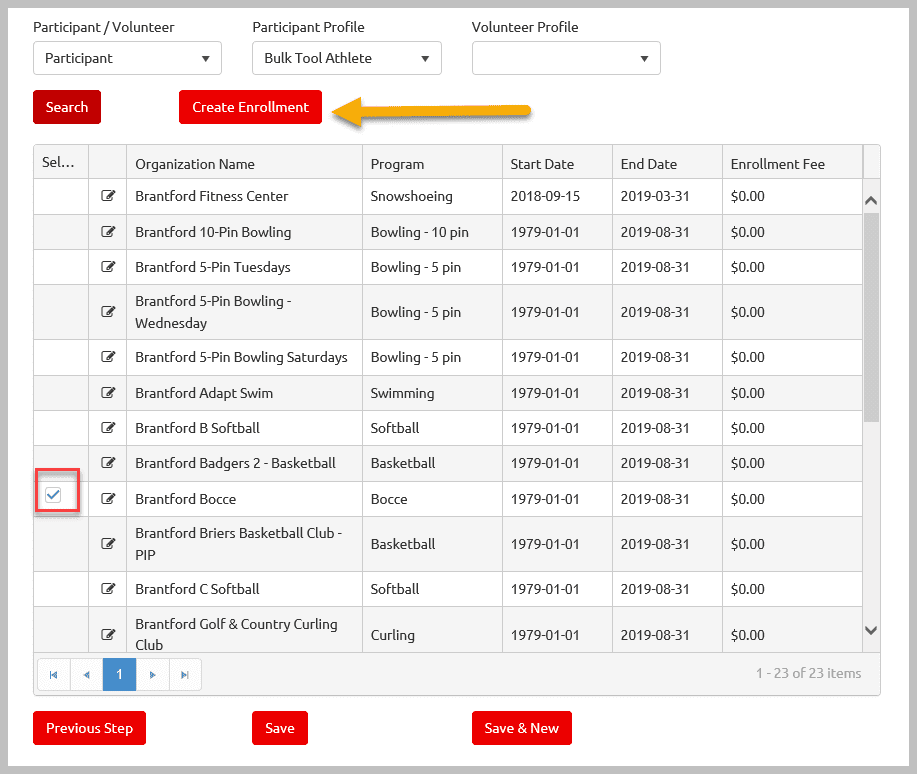
Open the new enrollment to update Role, Start Date and Status as mentioned above.
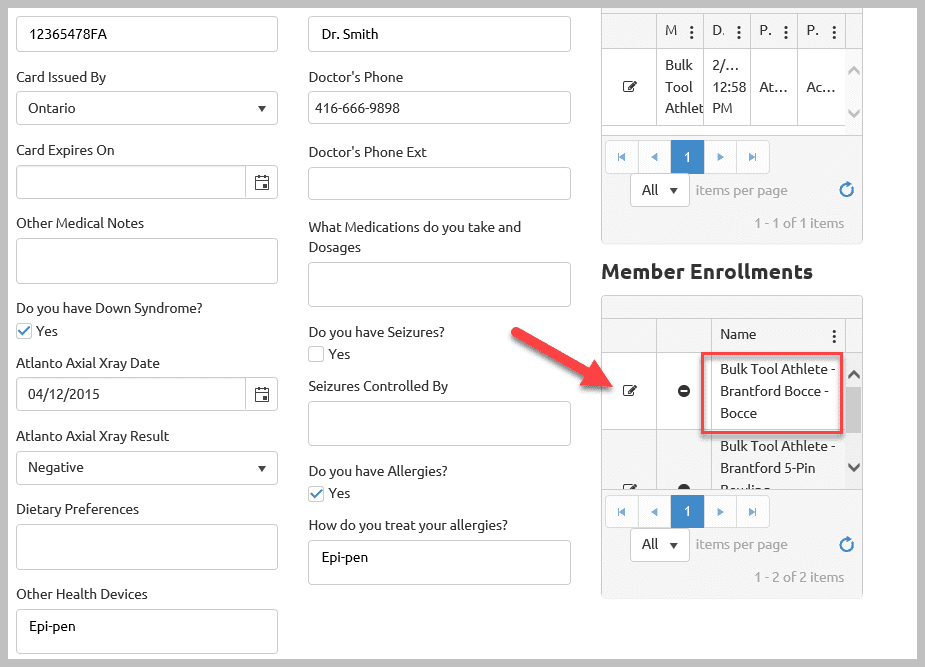
If accidentally you selected the club in which this athlete/volunteer is already registered, you will get the following message on saving the record
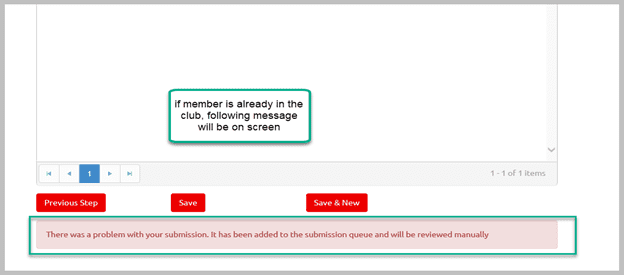
If you have finished all updates with selected member click Save & New, you will be on the following Screen to start with another athlete/volunteer . Repeat all steps as given above.
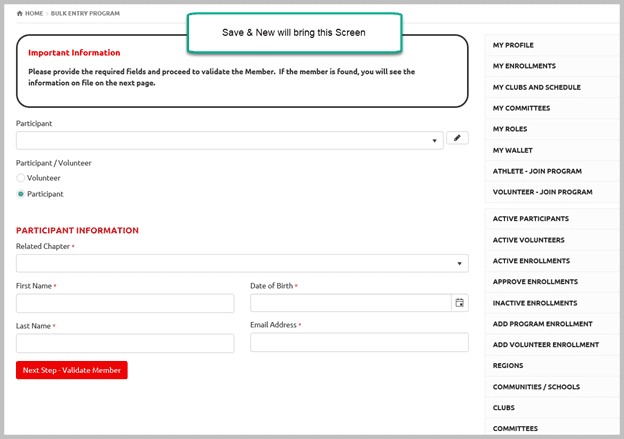
See Also